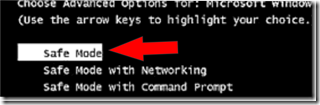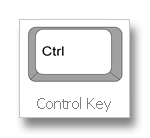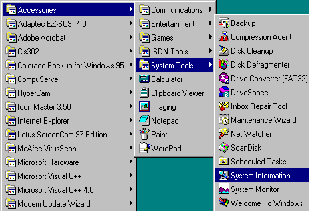Today’s How-To Guide for the computer beginner we are going Start Safe mode, and learn how to get OUT of safe mode!
Today’s How-To Guide for the computer beginner we are going Start Safe mode, and learn how to get OUT of safe mode!In a past article we spoke about what is safe mode. Now we will learn how to get to safe mode, and we will then learn about the different safe mode options.
For now… Here are a list of questions we will cover today:
What is Booting to safe mode?
How to start windows in safe mode?
How to get safe mode?
How do i get to safe mode?
How to start in safe mode?
What is Restart in Safe Mode?
How-To get out of safe mode?
We will touch on all of these questions today!
How-To get out of Safe Mode?
I’m going to start backwards today, because its happens to be the easiest answer first! With most Operating Systems you get out of safe mode by restarting your computer. You don’t need to do anything else. With older operating systems:- Restart your computer
- During start up as soon as you see the Starting Windows logo press the F8 key on your keyboard.
- Select 'Normal' from the option and press Enter. Your computer should now boot up in the normal mode.
What is Booting to safe mode?
The easiest way I can explain ‘booting’? It basically turning your computer in safe mode, instead of your normal desktop view. You want to turn on your computer IN safe mode! They are basically asking you to restart your computer in safe mode. We cover that below!How-To Get To Safe Mode?
We will be shutting off your computer briefly. If you can save your documents, close your programs, etc. All the things you normally do when shutting down your computer.Also before you restart your computer in Safe Mode make sure you remove any discs, DVD, or CD Roms from their drive.
Next, If you look at the top of your keyboard you will find buttons that have “F” and a number. What are all those buttons on my keyboard? seems to be one of the more popular articles on this blog.

For the safe mode we are going to use our F8 button.
Make sure you locate that button first before you continue. Keep in mind all keyboards are a bit different, and your F8 button may look similar to the one pictured.
Now that you know where your F8 button is restart your computer.
Once the computer has turned off completely, and has started up again I immediately hold down the F8 button. Some people start to tap the F8 button. Either way the F8 button must be recognized before your normal startup screens or logos are present. If you tapped or pushed the F8 button to late? No problem restart the computer, and try it again!
The Advanced Boot Options screen will come up next.
 You will need to use your arrow keys to move up and down the list pictured to select your option.
You will need to use your arrow keys to move up and down the list pictured to select your option. 
Once you have made your choice use your enter key to select it. The Top option is normally the most popular.
The Computer will now start or reboot in safe mode.
Notice compared to our normal desktop with all the colors this menu is pretty plain jane in comparison. Colors are muted, and ‘safe mode’ is almost watermarked on the screen. YOU MADE IT! You did the ‘reboot to safe mode’!
Safe Mode By Operating System
I have also made a page on how to start or boot to safe mode by operating systems. I start with Windows 7 and finish with Windows 95.If something is not clear, or you feel something should be added to our lesson? Please feel free to leave your comment or question in section we provided.

Also please subscribe by leaving your email in the box supplied, and you will received future lessons by email as they come out.
Thank you for reading our How-To Guide for the Computer Beginner
on how to get get in and get out of the safe mode!