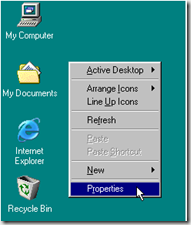As I mentioned most of the time computers will have 3 main drives. The A Drive as went over yesterday is the Floppy Disk Drive. A C Drive that we will talk about today, and later we will go into CD-Rom drives. SURE Computers CAN have more than 3 drives, and I want to try to hit the basics first!
Today we want to talk about the C Drive or Hard Disk Drive. The Hard drive is INSIDE your computer so you don't have to use a disk or CD rom. Below is a picture of what it looks like.

Earlier we had gone over what 'my computer' was, and if you look at the pictures you will see the drives and their letters. Its basically the names of the drives that the computer uses.

As you can see the A drive is the floppy disk drive. (B Drives can be floppy disks also!) C Drive, D Drive, E Drive in the picture look like Hard Drives. Normally C drive is your primary. There are times in which computer hard drives are paritioned (or divided basically), and that is why you may see more than one hard drive letter. The actual hard drive (C) is called the physical drive, and the paritioned (or divided pieces) is called a logical drive.
Example of a partition
In some of the newer computers the vendors don't supply all the original software with your computer anymore, but they can partition (or divide) the drive to store all the original software including windows on a small parition. If you have a newer computer, and you have a restore option to return to how your computer was when you took it out of the box? Chances are the window restore is using that paritioned drive to do that for you.
That is NOT to say that you can't have MORE than one hard drive on your computer! You can do that as well. Years ago I have a computer that needed more hard drive space, and it was just easier to add a second hard drive instead of upgrading it. I basically left all the original software that the computer used on one drive, and then my files (like letters, spreadsheets, etc) on the second drive. Personally, I thought it was a pain...lol and I don't miss it AT ALL!
Most of the time I would say if it is a newer computer chances are your computer has partitions instead of additional hard drives. If a visual will help you understand here is a picture of a pie chart.
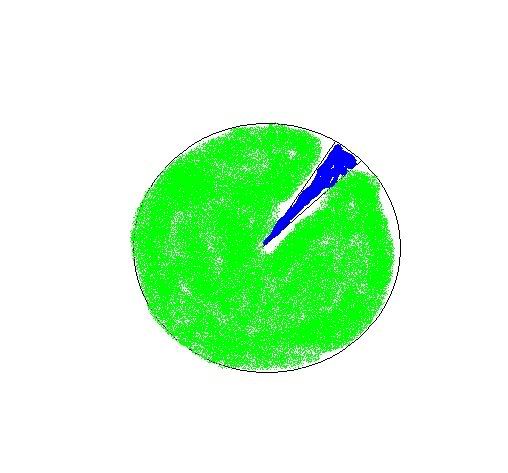
The Green portion could be for your use - the C Drive. The small blue part? That would be the partitioned portion - or logical drive. Per the example I gave before it could be where your computer vendor stored your original software that came with your computer!
I hope I was clear on what a disk drive is, and made sense of what your C drive is as well. Remember you can ask any questions in my comment section, and don't forget to enter your email address to have the lessons sent to you as I write them!
what is a disk drive, what is a hard drive, what is a hard disk,