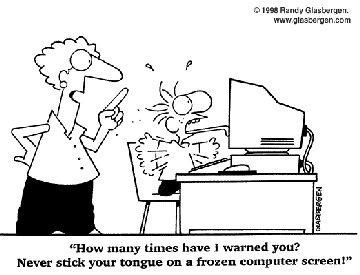 In this how-to tutorial for computer beginners today we will work with computer freezes.
In this how-to tutorial for computer beginners today we will work with computer freezes. What is a computer freeze?
You're working on something on the computer and suddenly it stops responding ("freezes") .
Today we will learn about computer freeze ups!
I will try to cover the older operating systems first, and then move to newer ones (Windows XP, Vista, Seven).
Computer beginners will instantly shut the power source off on their computer, and then restart the computer. In this lesson we will ask you to NOT do that if your computer freezes, and show you things you can try to do instead.
WELL hopefully!
Keep in mind if your computer is freezing on a continuous basis? You may need to fire a professional to find out the reason.
What to try if your computer freezes
I will list a couple of options to try if your computer freezes up. The first one? Most of the time if your computer freezes? It won’t respond at all. In other words, it may work or it won’t. If not? Try step two!
Option One Below is an image that would apply to Windows 98, Windows ME, Windows 2000, and some Windows XP as well for shut down if you can after a computer freeze! You push that start button, and click the shut down option. If the computer ‘allows’ you this option? Shut it down completely.

In Windows XP you will see this image

In the older versions of windows you will see this image

For Windows Vista Here is the shut down procedure:

You want to power down your computer completely, click the arrow next to the Lock button (Red finger) and then click Shut Down or Restart (blue finger). This option closes any open programs (you'll have the opportunity to save your work), shuts down Windows, and powers down your computer for a computer freeze issue.
At this point you would select shut down, and allow the computer to go completely silent after a computer freeze. If your computer is acting funny, and you just want to restart it use that option instead! Personally? I think it is better to shut it down completely first, and then restart the computer.
A Second method to try if your computer freezes

is pushing the control button (Ctrl), Alt Button, and Delete button down together if my computer freezes up. Push and hold down these in the order I mentioned.
With some luck your Task manager will come up. I have pictures of the task below.
If your computer is being VERY stubborn, and still frozen? Hit the control, alt, delete two times in a row. This at times restarts the system. If no task manager comes up, and hitting the ctrl, alt, delete buttons a couple of times does nothing? Move on to option three.
Below are some images of the task manager. I started with older operating systems first and graduating to newer ones.

Older operating system task manager
Computers can freeze for a number of reasons. I noticed with older operating systems when I had to many programs open at once? The memory just couldn’t handle the load.
You will need to highlight one program at a time, and click ‘end task’ to shut the program down (look at buttons on bottom). If your computer comes back alive? Save everything you are working on, and then shut the computer down. If you still have work to do? Give it minute, and then restart it.
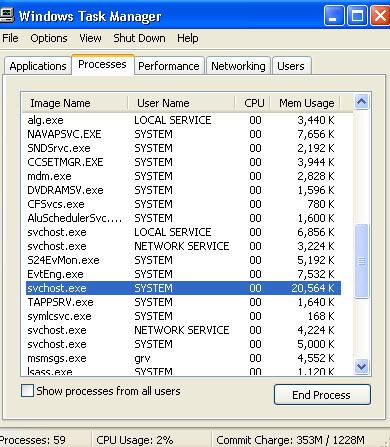
Newer operating system task manager.
The computer freezing up could happen due to a NEW program acting funny!
At times the program just HATES your operating system! You will know this because the computer freezes up when you run program each time. Uninstall the program when you can, and find something else.
Lets try to close down the program in task manager to see if your computer comes back alive. Click on the applications button I pointed to below. Just as I noted above with the older operating systems click one program at a time (that you can identify), and click end process.

If nothing helps try hitting your control (ctrl) button, alt button and delete button a two times in a row while your computer system is frozen. It should restart your computer for you.
For Windows XP and Windows Vista I will leave you with one last video to try to shut off your computer if you computer freezes up! It also gives you some shut off tips for other exiting times as well!
If all else fails? Hit your power button once. See what happens. Hit it a couple times, and if nothing is responding? Pull the power cord.
When your computer locks up and your hard drive is not running (hard drive light is not blinking), and Ctrl, Alt, Delete combination failed you would in this situation turn the power off completely. Cutting the power can also result in lost data or Windows files try to only do this when you have to.
Following this rule will prevent permanent hard drive defects caused by the hard drive heads contacting the surface of the drive disc, and it will prevent a host of Windows problems.
Whenever possible, recover from crashes by pressing the Ctrl + Alt + Delete keys at the same time. Press them again to reboot your computer.
Learning to shut off your computer the right way will help the computer work for you longer, and you won't have to worry about damage to it as well! I hope in this computer beginner lesson I have shown you some alternatives to try if you computer freezes!
Before you know it you will be a computer expert, and this will be second nature! Good computer maintenance helps you avoid the computer freezes. I have a maintenance section of this blog over the left, and I will be adding additional beginner computer users how-to tutorials in the future! Don't forget to use the comment section if you have any questions!
That's it for NOW on computer crashes........bye from the HOW-TO Guide for the Computer Beginner!
















