 Windows 8 will be coming soon (we hope) and the tech world is in a frenzy. Windows 7 was one of the best operating systems released by Microsoft and was a much welcomed change over its previous iteration, Windows Vista. Naturally, Microsoft will be making a few changes here and there to the operating system but one that may catch people off guard is that Microsoft may be making a change to the number of editions, or SKUs, that will be sold to the public.
Windows 8 will be coming soon (we hope) and the tech world is in a frenzy. Windows 7 was one of the best operating systems released by Microsoft and was a much welcomed change over its previous iteration, Windows Vista. Naturally, Microsoft will be making a few changes here and there to the operating system but one that may catch people off guard is that Microsoft may be making a change to the number of editions, or SKUs, that will be sold to the public.A couple of different files from HP's website uncovered by ZDNet blogger Stephen Chapman seem to indicate how many different versions of Windows 8 Microsoft is planning on selling to the public. Specifically, these files list the versions of Windows 8 that will be supported by drivers in an HP laptop smart card reader. Suspiciously, HP has already removed these references to the operating system from the files.
Fortunately, Chapman was able to record what the files said, which offered six different versions of Windows 8:
- Microsoft Windows 8 32 Edition
- Microsoft Windows 8 64 Edition
- Microsoft Windows 8 Enterprise 32 Edition
- Microsoft Windows 8 Enterprise 64 Edition
- Microsoft Windows 8 Professional 32 Edition
- Microsoft Windows 8 Professional 64 Edition
Individual consumers will most likely be interested in the standard 32 and 64 editions of Windows 8 with the Enterprise versions targeting large businesses and the Professional versions targeting small businesses and high-end users. However, it is still not 100% clear as to whether or not these will actually be Windows 8 SKUs. Chapman noted that these names could simply be fill-ins until the actual SKUs are announced, though the specifics are throwing some people off of that idea.
If this is real, then it is obvious that Microsoft is trying to limit the different versions of Windows 8 available to customers. In the past Microsoft has rolled out a lot of different versions of its operating systems, with some of the more complicated ones being Windows Vista and Windows 7. Windows 7 came with six different SKUs: Starter, Home Basic, Home Premium, Professional, Enterprise and Ultimate with 5 of those 6 coming in both 32 and 64 bit versions, making a grand total of 11 different versions.
Vista was exactly the same with 32 and 64 bit versions of Home Basic, Home Premium, Ultimate, Business and Enterprise with the Starter version (like Windows 7) only coming in a 32 bit version. If the HP files tell the truth, this should be a good step for Microsoft in limiting the number of SKUs. Fewer choices mean less confusion, less confusion means happier customers, happier customers means more business. The Windows 8 beta is said to start this Wednesday so maybe Microsoft will unveil something then.
Source: CNET - Microsoft may limit the number of Windows 8 editions
ZDNet - Windows 8 SKUs mentioned on HP.com

 Samsung has just displayed a new processor at the International Solid-State Circuits Conference. The new Exynos chip will be available in dual-core or quad-core configurations with 200MHz to 1.5GHz frequencies. In addition to that, the new Exynos chip is a 32nm part unlike the current Exynos chip which is only a 45nm process. This smaller footprint also means that the chip will have a higher performance and less power consumption for the same clock speeds.
Samsung has just displayed a new processor at the International Solid-State Circuits Conference. The new Exynos chip will be available in dual-core or quad-core configurations with 200MHz to 1.5GHz frequencies. In addition to that, the new Exynos chip is a 32nm part unlike the current Exynos chip which is only a 45nm process. This smaller footprint also means that the chip will have a higher performance and less power consumption for the same clock speeds.
 If you are one of Hewlett-Packard's Elite PC customers, then I have some good news for you. The company recently announced that it has officially expanded tech support options for its Elite PC customers who will now have the opportunity to select a single tech support official to deal with exclusively for the entire life of their computer. This basically means that Elite PC owners will have a single tech support professional that will deal with all of their computer problems. Whenever you need tech support, you will always get the same guy or gal.
If you are one of Hewlett-Packard's Elite PC customers, then I have some good news for you. The company recently announced that it has officially expanded tech support options for its Elite PC customers who will now have the opportunity to select a single tech support official to deal with exclusively for the entire life of their computer. This basically means that Elite PC owners will have a single tech support professional that will deal with all of their computer problems. Whenever you need tech support, you will always get the same guy or gal.


 You will need to use your arrow keys to move up and down the list pictured to select your option.
You will need to use your arrow keys to move up and down the list pictured to select your option. 





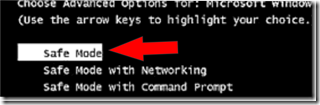
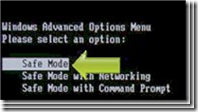



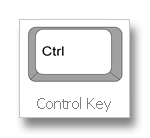
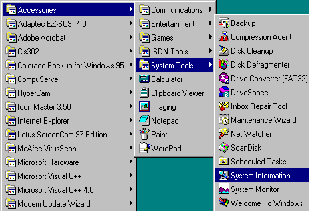

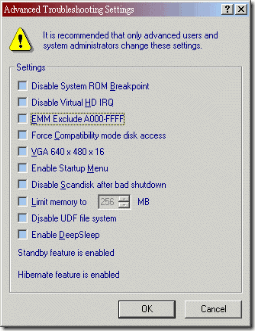

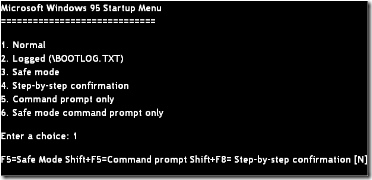
 Google is definitely one of the most prominent and influential technology businesses in the world. I can't think of anybody who doesn't use the Google search engine on a daily basis and the features like Gmail, Google+, Google Docs and others make the site all the more accessible for everybody.
Google is definitely one of the most prominent and influential technology businesses in the world. I can't think of anybody who doesn't use the Google search engine on a daily basis and the features like Gmail, Google+, Google Docs and others make the site all the more accessible for everybody.
 In a very sad announcement, it has been discovered that CEO and Chairman of the Board at Micron Steve Appleton died in a plane crash earlier this morning in Boise, Idaho. 51-year old Appleton was in the process of flying an experimental fixed-wing plane at the time of the accident.
In a very sad announcement, it has been discovered that CEO and Chairman of the Board at Micron Steve Appleton died in a plane crash earlier this morning in Boise, Idaho. 51-year old Appleton was in the process of flying an experimental fixed-wing plane at the time of the accident. Put your eye on the problem with
Put your eye on the problem with