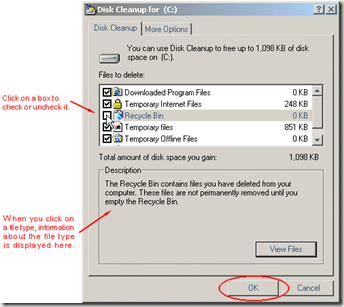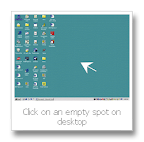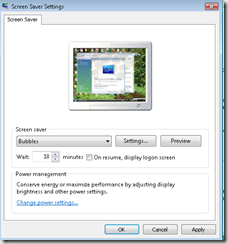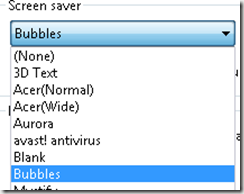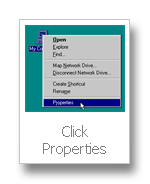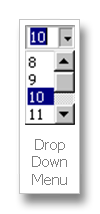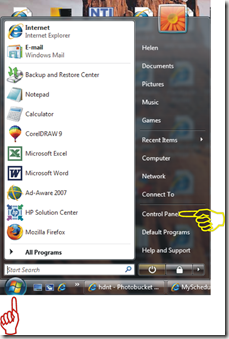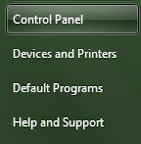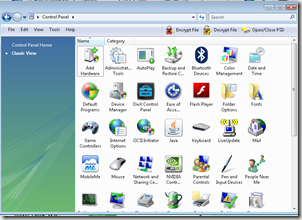There are two terms that I can see people getting confused about when someone mentions 'desktop'! It’s easy to figure out the two when someone explains it to you!
Once you grasp this it will be pretty plain which they are referring to! They are completely different! When people talk about 'desktop' they could be referring to either 'desktop computer' or 'computer desktop'.
When you turn on your computer, and you look at the monitor you will see an image. My children used to call the monitor the computer's TV screen! The image inside that TV Screen is the 'computer desktop'.
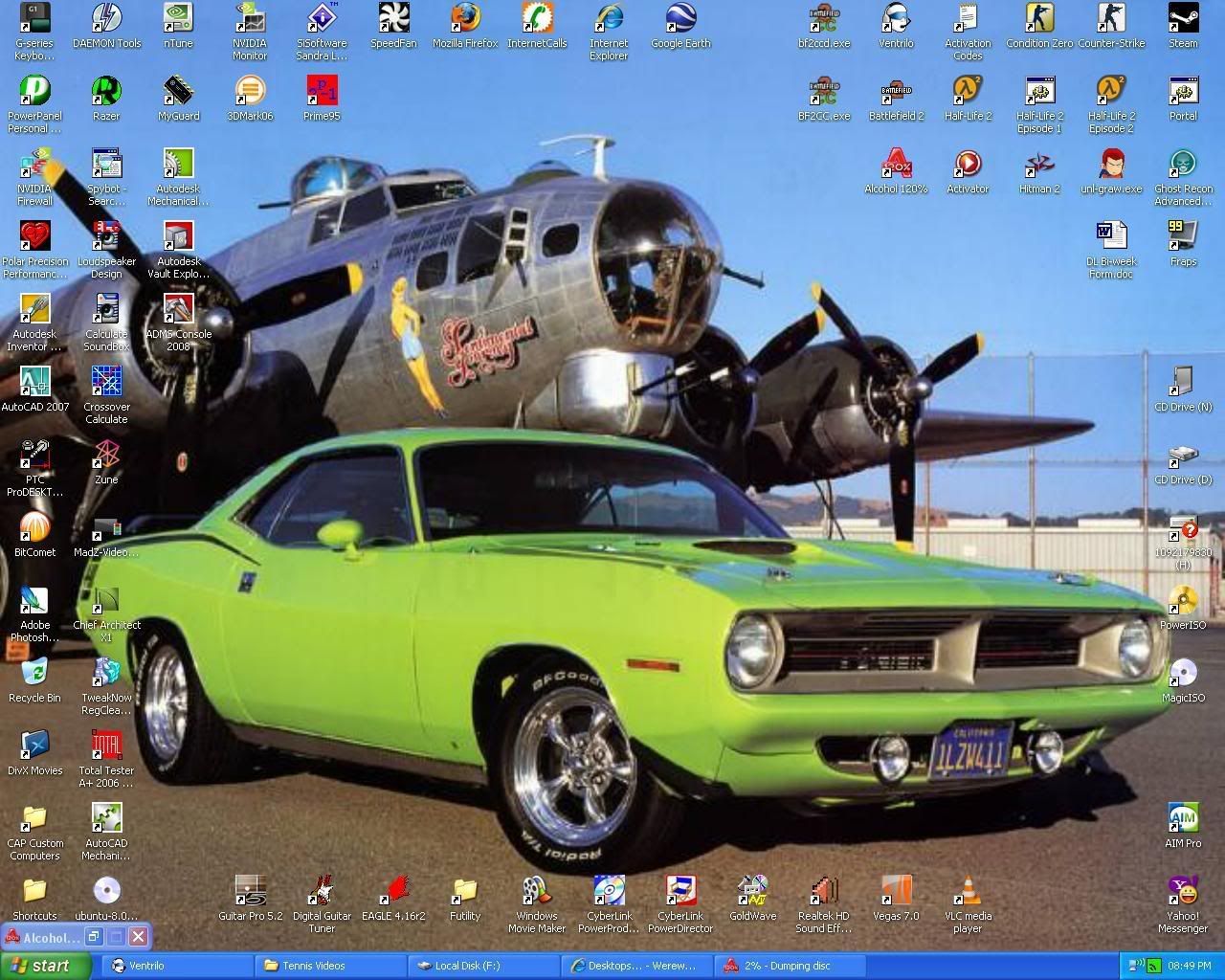
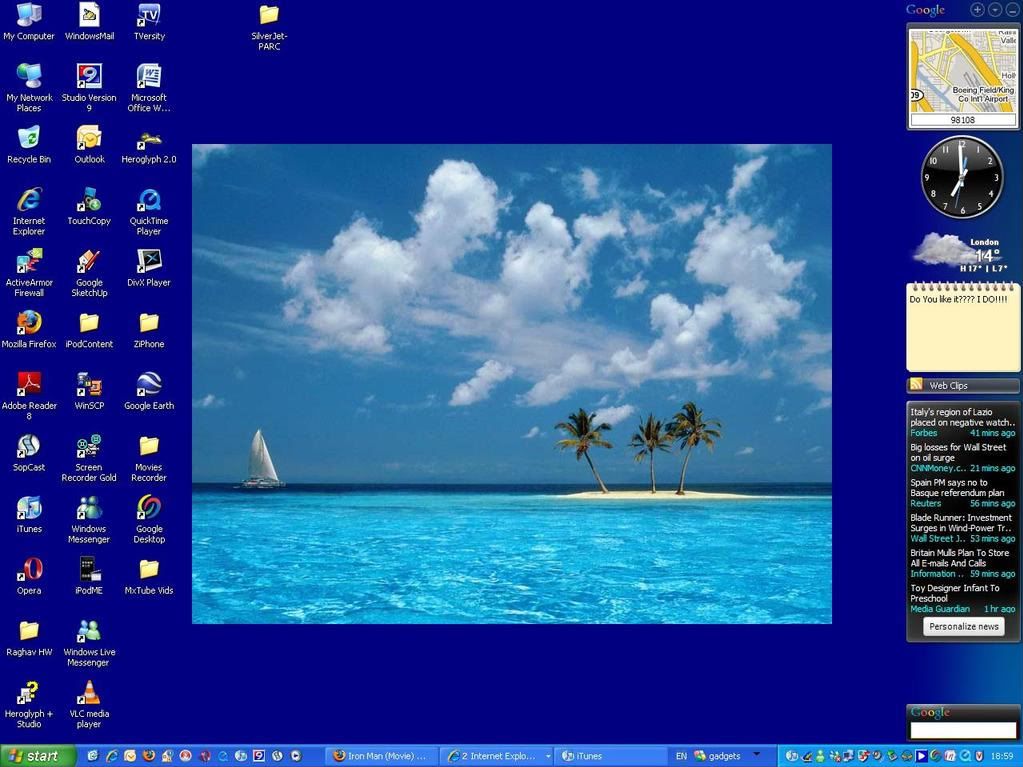
These are examples of computer desktops. Your computer desktop may not look the same, because there are to many themes to mention! You could be using one that came with the computer, or something placed on there for you! 'Desktop Theme' if you haven't guessed is the look of your desktop! A times you can get themes with custom icons, background pictures, and even customize your cursor!
The other term is called 'desktop computer'. It’s literally a computer that you can place on your DESK! I believe they call it desktop computer because of they different types of computers. Laptop computer will be another type that you may have heard of!
Below is a ‘desktop computer’

Just for the sake of visuals laptops are all in one, and as you can see from the picture everything is contained within one unit. It’s compact and folds up, and could fit on your LAP! Notice the keyboard, monitor and everything else that is needed is ONE unit, and not different ones like the desktop!

As you can see now you have a 'computer desktop', and a 'desktop computer'.
 The easiest way you can remember the difference is the desktop computer SITS on your desk (laptop computer can sit on your lap)!
The easiest way you can remember the difference is the desktop computer SITS on your desk (laptop computer can sit on your lap)!
The ‘computer desktop’ is the image ON your computer monitor!

See the difference? That wasn't so hard was it? NOW you are a pro!
The next lesson will try to break down into sections. We will show you the different parts of the computer desktop, so you will know what they are and how you can use them!
definition of a theme, definition of theme, desktop background, desktop computer, desktop computers, microsoft windows tutorial, what is a desktop computer, what is a theme, windows 95 tutorial, windows desktop, windows xp tutorial
Once you grasp this it will be pretty plain which they are referring to! They are completely different! When people talk about 'desktop' they could be referring to either 'desktop computer' or 'computer desktop'.
When you turn on your computer, and you look at the monitor you will see an image. My children used to call the monitor the computer's TV screen! The image inside that TV Screen is the 'computer desktop'.
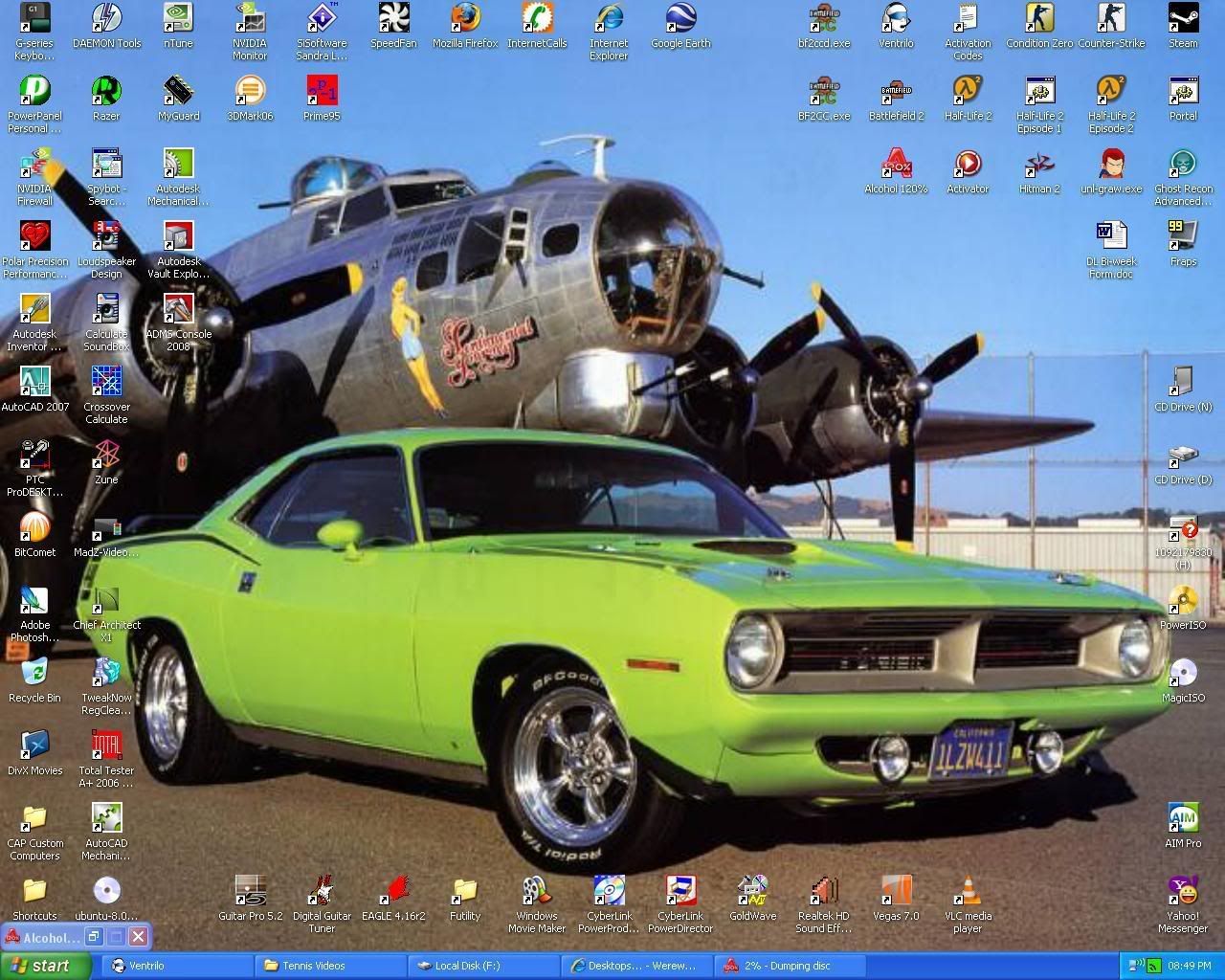
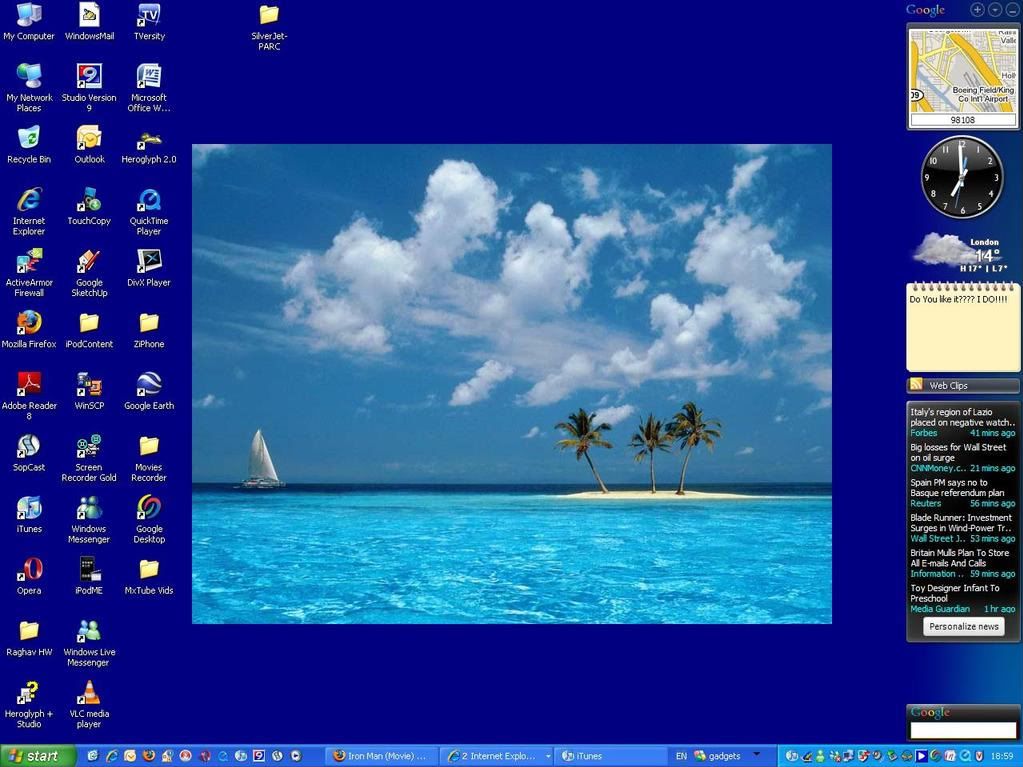
These are examples of computer desktops. Your computer desktop may not look the same, because there are to many themes to mention! You could be using one that came with the computer, or something placed on there for you! 'Desktop Theme' if you haven't guessed is the look of your desktop! A times you can get themes with custom icons, background pictures, and even customize your cursor!
The other term is called 'desktop computer'. It’s literally a computer that you can place on your DESK! I believe they call it desktop computer because of they different types of computers. Laptop computer will be another type that you may have heard of!
Below is a ‘desktop computer’

Just for the sake of visuals laptops are all in one, and as you can see from the picture everything is contained within one unit. It’s compact and folds up, and could fit on your LAP! Notice the keyboard, monitor and everything else that is needed is ONE unit, and not different ones like the desktop!

As you can see now you have a 'computer desktop', and a 'desktop computer'.
 The easiest way you can remember the difference is the desktop computer SITS on your desk (laptop computer can sit on your lap)!
The easiest way you can remember the difference is the desktop computer SITS on your desk (laptop computer can sit on your lap)!The ‘computer desktop’ is the image ON your computer monitor!

See the difference? That wasn't so hard was it? NOW you are a pro!
The next lesson will try to break down into sections. We will show you the different parts of the computer desktop, so you will know what they are and how you can use them!
definition of a theme, definition of theme, desktop background, desktop computer, desktop computers, microsoft windows tutorial, what is a desktop computer, what is a theme, windows 95 tutorial, windows desktop, windows xp tutorial