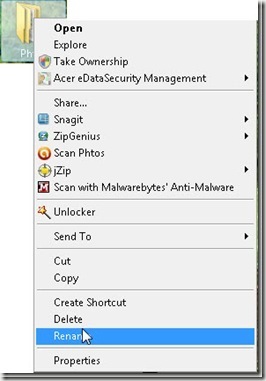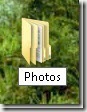With every version of Windows that I can remember you were always given messages about ‘windows updates’. I was asked some rather conflicting questions about windows updates, and so as you might have guessed today’s
How To Guide for the computer beginner is
What is Windows Update?
Microsoft provides windows updates, and you normally see these on your right side of the
task bar in the notification area.
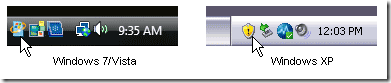
If you hoover over the icon that the mouse pictures are showing it will give you a message that there is a windows update available.
There are different types of updates. Updates are classified as Important, Recommended, Optional, and Featured.
Important Updates (or Critical updates) are updates that they ask you do download right away. They are normally have security issues involved with them. They are to help keep your privacy, security, and vulnerability to crooks a minimum. It could be that Microsoft found a hole they want to patch up, or found that hackers found a way to penetrate the windows system.
Recommended Updates are updates to various components of the operating system that should be installed for proper functionality.
Optional Updates, are new features, updates, or Ultimate Extras that are not necessary to install for proper functionality of the operating system or applications. In the last windows update that I did for example, they mentioned my printer
software had an update to download.
Featured you don’t really see anymore, but if you ever do they will give you a description of the update. You will be able to decided if it is something that your computer will find beneficial. In other words, its little extras if you want them.
Do I need to install these windows updates?
At the bare minimum the important or critical updates, along with the recommended updates YES you should!
I have heard people mention these updates slow down your computer, or cause issues.
They don't necessarily slow the PC down - having too many computer applications open at once, or viruses, or a cluttered/full hard drive are more likely culprits!
If you found you had to do a large number of windows updates then do a bit of computer maintenance, like
defrag your computer, etc afterwards.
The optional or featured updates give you description of what they are, and you make the decision as to which ones are important TO YOU and your circumstance.
Can Windows Updates be done automatically?
What is nice about newer operating systems is YES the critical and recommended updates can be done automatically for you.
In a future lessons we will go over how to configure your computer to do that for you.
The optional windows updates are just that – optional. You will have to make a choice as to whether or not you wish to download those. We will go into that more later.
Windows Updates – Final thoughts
Each home computer will have to do their own updates separately. It is the Administrator will have to do the updates as well.
From time to time to a windows update message will appear on your
desktop to ask you to restart your computer. This is asked so that they update can be installed properly. You normally have an option of restarting NOW or later.

If you have a huge amount of windows updates to do on your computer? I have personally found if you do them in order of date – older ones first – and in groups of maybe 3-5 updates at a time? They update faster, and with less problems.
If you have a fast computer, or fast internet speed? You may not have to go that route. Be patient though, when you have huge amount of updates it does take time.
Message from Microsoft:
There are a number of reasons an update might fail. Windows Update needs to be able to scan your computer for needed updates, download the updates, and then install the updates. If something goes wrong during any one of these stages, it can prevent an update from being installed on your computer. For more information about an error or failure, click the Help link in the error message. If there isn't a topic on the specific error, see Troubleshoot problems with installing updates for more information.At times we all have issues with our computer or our internet provider. Most of the time unless there is truly some issue with your computer or internet provider it’s a fluke. Try the update again, and chances are it will go just fine.
If it is a rather large update, and your computer is slower either in speed or internet? Do that update all by itself. Let all your computer resources go towards the update. In other words don’t do other things on the computer while it tries to update.
I was doing some work on a friend’s computer recently, and our internet provider was having issues due to the weather. Her computer needed over 70 updates, and I did them in groups of 5 at a time. If the update was LARGE? I did it one at a time. Due to the weather at times the internet would completely stop, and I had to start all over again. YES it was annoying, but needed to be done.
In future articles I will go into more detail on Windows Updates.
I wanted to be sure you knew what they were first.
Setup Automatic Windows Updates on Vista or Windows 7Setup Automatic Windows Updates on Windows XPDo a Manual Windows updateIf something is not clear, or you feel something should be added to our lesson? Please feel free to leave your comment or question in section we provided below.

Also please subscribe by leaving your email in the box supplied, and you will received future lessons by email as they come out.
Thank you for reading our How-To Guide for the Computer Beginner on What is a Windows Update!!
Technorati Tags:
how windows update,
windows update,
update windows,
windows updates,
windowsupdate,
microsoft update,
microsoft updates,
windows update windows xp,
windows update vista,
windows microsoft update,
window update,
windows vista updates,
window updates,
windows update service,
install windows update,
install windows updates Mozilla's new rapid release schedule for its Firefox internet browser, which was created as a positive thing for the company, has come under a lot of scrutiny in the past few weeks and even more fuel was added to the fire over the weekend to make things even worse.
Mozilla's new rapid release schedule for its Firefox internet browser, which was created as a positive thing for the company, has come under a lot of scrutiny in the past few weeks and even more fuel was added to the fire over the weekend to make things even worse. A Tech Travel Agent can get a
A Tech Travel Agent can get a  Just a few days after announcing that it was planning to shut down its PC business, HP has launched an all new all-in-one desktop aimed specifically at business customers.
Just a few days after announcing that it was planning to shut down its PC business, HP has launched an all new all-in-one desktop aimed specifically at business customers.
 Artificial Intelligence is something that science fiction movie directors love to utilize. Many directors have envisioned a future with robots and things that can act and behave like humans. However, something like that has always been out of reach for us, until now.
Artificial Intelligence is something that science fiction movie directors love to utilize. Many directors have envisioned a future with robots and things that can act and behave like humans. However, something like that has always been out of reach for us, until now. Put your eye on the problem with
Put your eye on the problem with 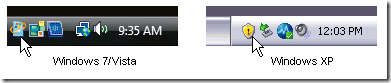



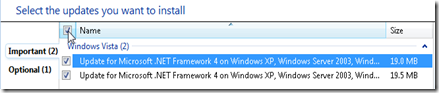






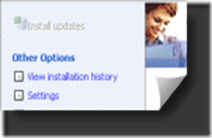




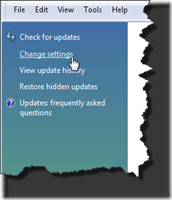




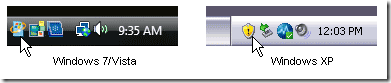

 Mozilla states that it is on track to release Firefox 6 next week according to notes posted on the company's website. Developers have signed off on Firefox 6 and also anticipate no problems that could delay the release date of August 16 for the most recent upgrade to Mozilla's web browser according to meeting notes.
Mozilla states that it is on track to release Firefox 6 next week according to notes posted on the company's website. Developers have signed off on Firefox 6 and also anticipate no problems that could delay the release date of August 16 for the most recent upgrade to Mozilla's web browser according to meeting notes.

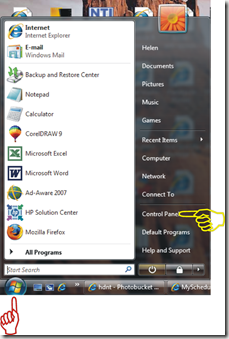 First I must note that you will need Administrative Rights to do this.
First I must note that you will need Administrative Rights to do this. 





 A lot of people are excited about the upcoming operating system from Microsoft known, as of right now, as Windows 8. Windows 8, or whatever it is named upon release, is the highly anticipated successor to the the immensely popular Windows 7 operating system currently out from Microsoft. However, some new developments are leaking their way onto the internet, including the fact that Microsoft has unveiled several patent filings that are pointing to new finger and stylus gestures that could be incorporated into Windows 8 tablets.
A lot of people are excited about the upcoming operating system from Microsoft known, as of right now, as Windows 8. Windows 8, or whatever it is named upon release, is the highly anticipated successor to the the immensely popular Windows 7 operating system currently out from Microsoft. However, some new developments are leaking their way onto the internet, including the fact that Microsoft has unveiled several patent filings that are pointing to new finger and stylus gestures that could be incorporated into Windows 8 tablets.