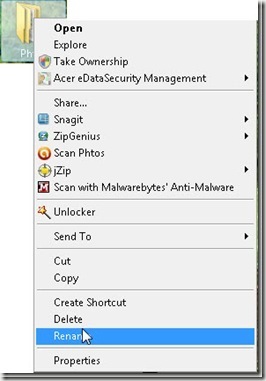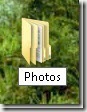In Windows XP you can configure your windows update to be done automatically. In a past lesson we explained What is a Windows Update?
Today’s How-To Guide For the Computer Beginner we will learn:
How-To allow Windows XP Updates to run automatically.


We are going to make sure your computer settings are set to do the windows updates automatically.
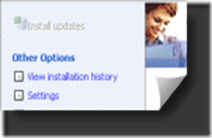
Look to the left hand side of this new window, and we want to click on ‘settings’.
Once you open t
his section it will give a number of different options for you to choose from.

As you can see on top you have a pull down box, and it will give you different option of WHEN to do the updates. To make sure you get all the available service packs for windows XP? They state the easier way is by the automatic update option.
If this does not work? How to install Windows XP Service Pack 3
or How to Obtain the Latest Windows XP service Pack.
I have my computer on all the time, and I choose the option of allowing the computer to do my windows updates at 3:00 am each day. I know I will be sleeping, and it won’t interrupt things during the day when the computer is in use.
You can change these times and dates to what you best for your circumstance.

You can click APPLY and then OKAY at the bottom to save your changes.
You have now changed your computer to do your windows updates automatically.
Don’t forget to read the article on manually doing windows updates!
If something is not clear, or you feel something should be added to our lesson? Please feel free to leave your comment or question in section we provided.

Also please subscribe by leaving your email in the box supplied, and you will received future lessons by email as they come out.
Thank you for reading our How-To Guide for the Computer Beginner, and today’s lesson on turning on automatic windows updates on Windows XP!!
Today’s How-To Guide For the Computer Beginner we will learn:
How-To allow Windows XP Updates to run automatically.
Windows Updates For Windows XP
In Windows XP we want to click on our start button, and in the search box type in ‘windows update’.

We are going to make sure your computer settings are set to do the windows updates automatically.
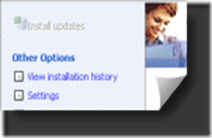
Look to the left hand side of this new window, and we want to click on ‘settings’.
Once you open t
his section it will give a number of different options for you to choose from.

As you can see on top you have a pull down box, and it will give you different option of WHEN to do the updates. To make sure you get all the available service packs for windows XP? They state the easier way is by the automatic update option.
If this does not work? How to install Windows XP Service Pack 3
or How to Obtain the Latest Windows XP service Pack.
I have my computer on all the time, and I choose the option of allowing the computer to do my windows updates at 3:00 am each day. I know I will be sleeping, and it won’t interrupt things during the day when the computer is in use.
You can change these times and dates to what you best for your circumstance.

You can click APPLY and then OKAY at the bottom to save your changes.
You have now changed your computer to do your windows updates automatically.
Don’t forget to read the article on manually doing windows updates!
If something is not clear, or you feel something should be added to our lesson? Please feel free to leave your comment or question in section we provided.

Also please subscribe by leaving your email in the box supplied, and you will received future lessons by email as they come out.
Thank you for reading our How-To Guide for the Computer Beginner, and today’s lesson on turning on automatic windows updates on Windows XP!!


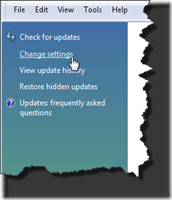




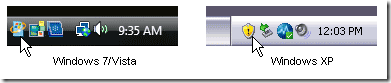

 Mozilla states that it is on track to release Firefox 6 next week according to notes posted on the company's website. Developers have signed off on Firefox 6 and also anticipate no problems that could delay the release date of August 16 for the most recent upgrade to Mozilla's web browser according to meeting notes.
Mozilla states that it is on track to release Firefox 6 next week according to notes posted on the company's website. Developers have signed off on Firefox 6 and also anticipate no problems that could delay the release date of August 16 for the most recent upgrade to Mozilla's web browser according to meeting notes.

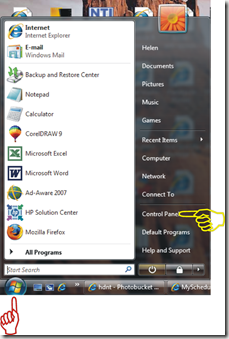 First I must note that you will need Administrative Rights to do this.
First I must note that you will need Administrative Rights to do this. 





 A lot of people are excited about the upcoming operating system from Microsoft known, as of right now, as Windows 8. Windows 8, or whatever it is named upon release, is the highly anticipated successor to the the immensely popular Windows 7 operating system currently out from Microsoft. However, some new developments are leaking their way onto the internet, including the fact that Microsoft has unveiled several patent filings that are pointing to new finger and stylus gestures that could be incorporated into Windows 8 tablets.
A lot of people are excited about the upcoming operating system from Microsoft known, as of right now, as Windows 8. Windows 8, or whatever it is named upon release, is the highly anticipated successor to the the immensely popular Windows 7 operating system currently out from Microsoft. However, some new developments are leaking their way onto the internet, including the fact that Microsoft has unveiled several patent filings that are pointing to new finger and stylus gestures that could be incorporated into Windows 8 tablets.