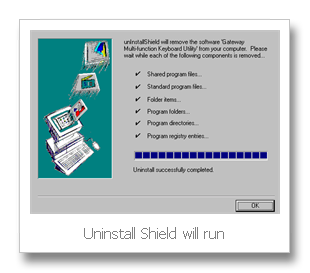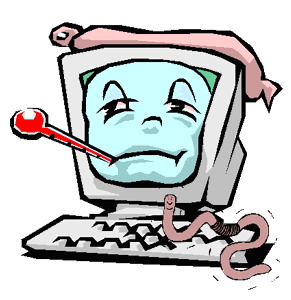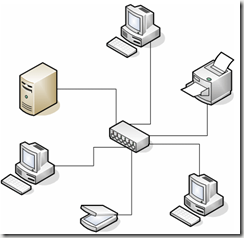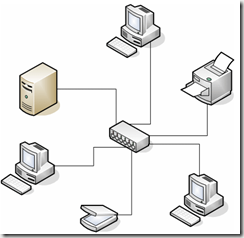Today’s How-To Guide for the computer Beginner is What is the Task bar? We will also go into the different parts of the task bar.
You can see a small screenshot below, and if you can't see it clearly go to the picture directly on photobucket!

Most of the time you will find the taskbar at the bottom of your screen.
One the far left side of your taskbar you have your start button,

A taskbar is a visual device on the desktop that typically shows the user which applications (tasks) are currently active and running. Taskbars such as those in Windows operating systems also include icons for commonly-used utilities such as the system clock and antivirus software. In some systems, the user is allowed to modify the contents, location, or appearance of the taskbar.
Different Parts of the Task Bar
Today I will go into a brief description of each part of the task bar, and in future lessons will go into more detail of the sections of the task bar.


As we mentioned before the far left portion of the task bar is the start button that you hear people speak about.
When we click the start button we see a start menu. We will speak about the start menu another day.
The second section of the taskbar has changed quite a bit in time. I will write briefly about how this section generally evolved with each new Windows Operating System.
Next to the start button that opens the start menu you have the
Quick Launch Bar
The Quick Launch Bar was introduced with Windows 98, but was starting to be radically changed by Windows XP.

The Quick Launch bar was program icons that you use often. One click and it would launch the program. The red arrow points to the quick launch bar area.
The black arrow shows a double chervon (double arrow symbol), and when clicked shows additional icons that can be launched as well.
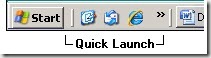
You can see in this picture two bar looking items that separate the start button, quick launch, and then the middle section.
Some people like to change the programs that are in their quick launch bar, and we will speak about that another day.
Right next to the quick launch bar you have the middle section, which shows you which programs and documents you have open and allows you to quickly switch between them.

With Windows XP they started what they call task bar grouping. They basically would ‘group’ all similar files together. In the example I have pictured they grouped all Microsoft Word Documents together.
Keep in mind normally you would see your document name in this example if you gave the document a name that is.
They made this change so when you have like the picture shows 10 office documents open at once? You can quickly get the one you need at the time, and switch to a different after that.

When Vista came along all you had to do was hoover (See picture – windows photo gallery), and the Windows Desktop Manager would give you an image of the file or program you have open.

Instead of a bunch of grey buttons for each window that is open? Vista (and XP) tend to show you a white down arrow that tells you that you have more than once window open. In this case I have more than one webpage on my task bar.

When I hover over the firefox icon in this case my web pages will appear like pictured. If I hover again on top of the title?
The computer will give me a complete title of that the page in question.
Windows 7 changed it the taskbar once again. When I hoover over (don’t click) that section the web pages with descriptions will pop up to tell me what they are as well.

When you go to open a recently used program from the start menu the files you created recently show up as well. If you look closely at the picture the ‘recent’ section (top right hand side)shows names of flowers that this person may have used in the PAINT program. These files show up when you hoover over the program name.

These file names also pop up when you click the program icon in the task bar.
Notice the “RECENT” file names this user created for meeting agendas.
If you look below that you will see the WordPad is the program they used to create them. Windows 7 also makes it easier to place your programs of choice in the quick launch area.
Notice the “Unpin this program from taskbar”.
This user PINED WordPad to their taskbar for quick use. If they change their mind later? They can unpin it just by clicking where it prompts you to.

Unlike Vista that gives me a white down arrow Windows 7 almost gives you the impression you have a couple of sheets of paper. Notice the layers in the picture.
The notification area, which includes a clock and icons
The area includes programs you tend to use once you turn the computer on. It could be sound, virus protection, settings for printer, and important software. Notice the WHITE arrow at the very left of this picture. If you click on that you will see ALL the programs serviced by this portion of the task bar.
This is for Vista.

Windows 7 looks something like this.
The smaller icons as I mentioned are important sections of your computer
This is my speakers icon. When I hoover over that icon I get a notification like this

This is the same area in which you will be notified (with new operating systems) when an update to one of your programs is available. Below is a Java Notification.

Lastly, you have your clock that we have already covered in another lesson.
Thank you for reading our How-To Guide for the Computer Beginning, and our brief overview on the task bar.
As always don't forget to leave a comment or question if you have one in the area supplied below.
If you leave your email in the box I supplied future lessons will be sent to you by email!



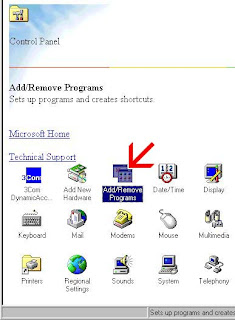 Look in Control Panel for Add Remove Programs Icon
Look in Control Panel for Add Remove Programs Icon