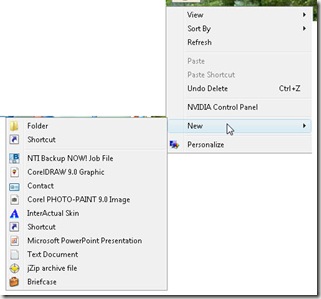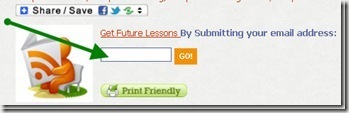Today’s How-To Guide for the computer beginner is Called, “What is the Windows Key or Button? What are the Windows 8 Hotkeys or Shortcuts?”
I also have a Hotkeys or Shortcut Cheat Sheet at the bottom to print out if you so wish.
I have also heard this key being referred to as:
Windows Button
Windows Logo Key
They are the same thing – just different nicknames!
We will also go over Windows 8 Shortcuts using this button. These shortcuts are also referred to as:
Windows 8 Shortcuts, or Windows 8 Shortcut Keys
Windows 8 Hot keys
Win8 Shortcuts
Again, same thing just a different label!
In Windows 8 in particular you will be using this key to navigate around your computer. You will be using the windows key quite a lot!
Notice is has the logo most people identify for Windows Operating System Products.

Above is a picture of the windows Key, or Windows Button.
When you wish to return to the Start Screen you will push this windows key for example. That would be called a ‘shortcut’. Some refer to it as a keyboard shortcut, but again same thing different label.
Below are some examples of Window Key Shortcuts, but keep in mind most of the time people will reference how to use them. Most people are NOT expecting you to know all of them – all the time!
The Strange looking graphic looks your Windows key pictured above.
The direction below are asking you to do two things. First you want to hold down the Windows logo key that we have been talking about.
Notice is also states +C. This means to also push down the C key at the same time.
Its okay to push the Windows Logo key, and then hold it down to find the second key to push. Just remember BOTH need to be held down at the same time for the result you are looking for.
Microsoft Windows 8 Logo Key Shortcut list
If you would like a print sheet of these Windows 8 hotkeys, or Windows 8 Shortcuts I uploaded them here for you to print.
Win8 Shortcuts – Printable Cheat Sheet
If something is not clear, or you feel something should be added to our lesson? Please feel free to leave your comment or question in section we provided.

Also please subscribe by leaving your email in the box supplied, and you will received future lessons by email as they come out.
Thank you for reading our How-To Guide for the Computer Beginner
On: What is the Windows Key or Button? What are the Windows 8 Hotkeys or Shortcuts?
I also have a Hotkeys or Shortcut Cheat Sheet at the bottom to print out if you so wish.
What is the Windows Key or Window Button?
I have also heard this key being referred to as:
Windows Button
Windows Logo Key
They are the same thing – just different nicknames!
We will also go over Windows 8 Shortcuts using this button. These shortcuts are also referred to as:
Windows 8 Shortcuts, or Windows 8 Shortcut Keys
Windows 8 Hot keys
Win8 Shortcuts
Again, same thing just a different label!
In Windows 8 in particular you will be using this key to navigate around your computer. You will be using the windows key quite a lot!
Notice is has the logo most people identify for Windows Operating System Products.

Above is a picture of the windows Key, or Windows Button.
When you wish to return to the Start Screen you will push this windows key for example. That would be called a ‘shortcut’. Some refer to it as a keyboard shortcut, but again same thing different label.
What are the Windows 8 Hotkeys or Shortcuts?
Below are some examples of Window Key Shortcuts, but keep in mind most of the time people will reference how to use them. Most people are NOT expecting you to know all of them – all the time!
The Strange looking graphic looks your Windows key pictured above.
The direction below are asking you to do two things. First you want to hold down the Windows logo key that we have been talking about.
Notice is also states +C. This means to also push down the C key at the same time.
Its okay to push the Windows Logo key, and then hold it down to find the second key to push. Just remember BOTH need to be held down at the same time for the result you are looking for.
Windows logo keyIf you would like to see a more complete list of Window Logo Key Shortcuts? Microsoft has a very extensive list for you.+C
Open the Charms
Windows logo key+D
Display and hide the desktop
Windows logo key+F
Open the Search charm and search for files
Windows logo key
Display or hide the Start screen
Microsoft Windows 8 Logo Key Shortcut list
If you would like a print sheet of these Windows 8 hotkeys, or Windows 8 Shortcuts I uploaded them here for you to print.
Win8 Shortcuts – Printable Cheat Sheet
If something is not clear, or you feel something should be added to our lesson? Please feel free to leave your comment or question in section we provided.

Also please subscribe by leaving your email in the box supplied, and you will received future lessons by email as they come out.
Thank you for reading our How-To Guide for the Computer Beginner
On: What is the Windows Key or Button? What are the Windows 8 Hotkeys or Shortcuts?
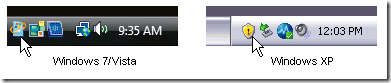



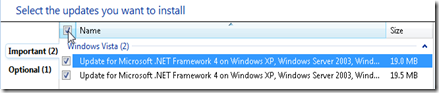





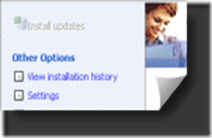





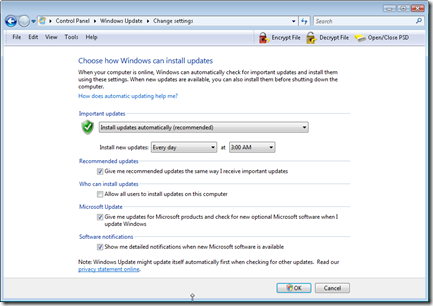





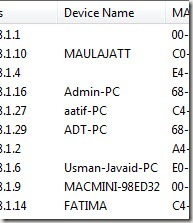
 First I must note that you will need Administrative Rights to do this.
First I must note that you will need Administrative Rights to do this.