Today’s How-To Guide For the Computer Beginner we will learn:
How-To allow Windows Updates to run automatically.
Updates For Windows
In Windows Vista or Windows 7 we want to click on our start button, and in the search box type in ‘windows update’. You will see at the top of the start menu the option for Windows update as seen below, and we want to click on windows update to open a new screen
Once the new window appears it will note the windows updates that are available for your computer. We are going to make sure your computer settings are set to do the windows updates automatically.

Look to the left hand side of this new window, and we want to click on ‘change settings’.

Once you open this section it will give a number of different options for you to choose from.
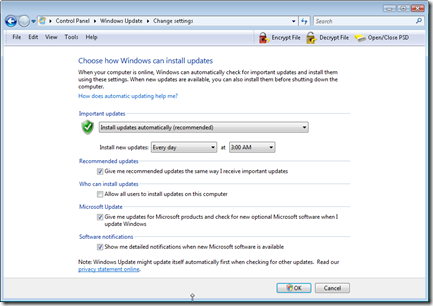
As you can see on top you have a pull down box, and it will give you different options to choose from.
- Install updates automatically (recommended) - If you select this option then all critical updates will be downloaded automatically and installed on your computer. These updates will be installed at the time you specify in the fields labeled Install new updates. This is the recommended option for the majority of people as it guarantees that you have all the critical updates automatically installed on your computer.
- Download updates but let me choose whether to install them - If you select this option, Windows will download updates to your computer, but not install them automatically. If you want to install the updates then you must install them manually. You should only select this option if you have a reason for not installing updates automatically. Only advanced users should use this option.
- Check for updates but let me choose whether to download and install them - If you select this option, you will be alerted when there are new updates available to download and install. You can then choose to download and install the updates that you wish. This option should really only be used by people who know exactly what updates they need or those who have limited access to the Internet.
- Never check for updates (not recommended) - If you select this option, Windows will never automatically check for updates. This option should never be selected as it puts your computer at great risk to being compromised, infected, or hacked.

You can change these times and dates to what you best for your circumstance.

I have opted to have my recommended updates done at the same time as my important or critical updates.
You may also have the second option of asking WHO may do the windows updates for the computer. If you leave this unchecked it would only the administrators on the computer.

These messages deal with the optional updates. These are the ones that you can choose to see if they are important for you computer or NOT important.
You can click OKAY at the bottom to save your changes.
You have now changed your computer to do your windows updates automatically.
Make sure you also read How-To do a manual windows update!
If something is not clear, or you feel something should be added to our lesson? Please feel free to leave your comment or question in section we provided.

Also please subscribe by leaving your email in the box supplied, and you will received future lessons by email as they come out.
Thank you for reading our How-To Guide for the Computer Beginner, and today’s lesson on turning on automatic windows updates on Vista and Windows 7!!
Technorati Tags: how-to do automatic windows update,windows update,update for windows,how do i update windows,windows windows update,updates windows,windows update 7,automatic windows,windows update vista,automatic updates,updating windows,vista windows updates,windows updates for microsoft
0 comments:
Post a Comment