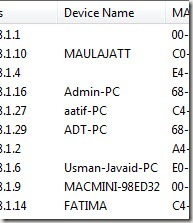 When you first setup your computer you are prompted to NAME your computer. I know some computer beginners have other people set the computer up for them, or honestly don’t remember this step if they did it themselves.
When you first setup your computer you are prompted to NAME your computer. I know some computer beginners have other people set the computer up for them, or honestly don’t remember this step if they did it themselves. Your Computer name is used to identify the computer on a network. I noticed as well that most of the time when you setup the computer that manufacturers will have this filled with a recommendation. Its normally the make and model of the computer.
At my home we have more than one computer. I setup a home network, and I want to be able to identify the different computers easily. You could name your computer by location (kitchen, basement, bedroom), or by user (bob laptop, sue tower). If you want to rename your computer after your pet? That is YOUR choice!
As you might have guessed Today’s How-To Guide for the Computer Beginner is:
Renaming Your Computer
 First I must note that you will need Administrative Rights to do this.
First I must note that you will need Administrative Rights to do this. Second Note: Close all documents, web pages, etc. You will need to restart the computer when you are done.
You will start by clicking on our start button (red finger), and show our start menu.
We will be looking for the control panel (yellow finger).
Once you see your control panel look to the left hand side

Control Panel has two views. We want to be sure you are NOT on the classic view. You notice the white dot I circled? Click on Control Panel Home if you white dot is next to classic view.

We are looking for the System and Security Section . (In Windows XP ‘Performance and Maintenance’)
We will click on the green words, System and Security

Find the SYSTEM (same with Windows XP) section, and notice:
Click on the blue See the name of this computer in blue letters (Windows XP Click on computer name tab. You should see the computer name and workgroup name.)
Your next screen is again broken down by sections. You want to look for Computer name, domain, and workgroup settings

My blue arrow above is pointing to your computer name. That is what it is called presently.
The Red arrow is pointing to CHANGE SETTINGS.
We will click on CHANGE SETTINGS, and at this time you may get prompted by your computer for either Admin password, and other screen asking if you truly wish to continue. We do want to do this if we are going to change the name on your computer.

The Systems Properties window will open first.
If you look to the top make sure you are on the ‘Computer Name’ tab.
If you notice my mouse is over the ‘change’ button in the picture.
Click the CHANGE button.
Computer Name Changes Screen will pop up next.
In the white box is your current computer name. You can click inside that white box, and change it to what you want at this point.
Keep in mind spaces and special characters can’t be used. If you want two words like “Bob computer” you need to use “Bob-Computer”. You notice I used a symbol much like a minus sign between the words.
In the picture the OK button is greyed out in the COMPUTER NAME CHANGES screen.
Once you enter your new computer name? The OK button will become available to click. You may click this once you made the changes you wanted.
Most of the time you are asked to restart the computer so the changes are completed. You may need to close all your other files, web pages, etc. before you tell the computer to restart. You will see all your open files, programs in your task bar.
How-to Change your Computer name in Windows XP
The process is similar, except some of the labels are different.
Start button to Control Panel
Click Performance and Maintenance
Click System
Click on computer name tab. You should see the computer name and workgroup name.

Click your ‘change’ button, and enter your changes in the area provided.
If you change your workgroup you may get a thank you and welcome message.
Click OK to finish, and you will be prompted to restart your computer.
If something is not clear, or you feel something should be added to our lesson? Please feel free to leave your comment or question in section we provided.

Also please subscribe by leaving your email in the box supplied, and you will received future lessons by email as they come out.
Thank you for reading our How-To Guide for the Computer Beginner on Renaming your computer!!
Technorati Tags: change computer name xp,windows change computer name,changing computer name,change computer name vista,change name of computer,computer name change,change the computer name,changing a computer name
0 comments:
Post a Comment