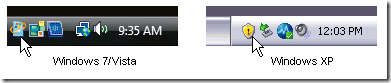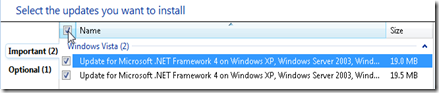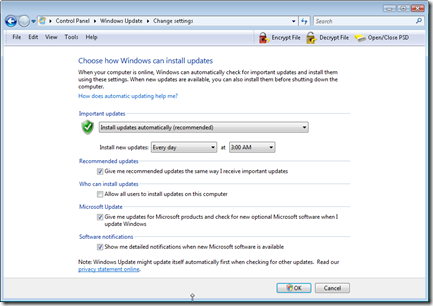Today’s How-To Guide for the computer beginner lesson we will talk about the “Default Printer”.
Keep in mind that Default Printer and Primary Printer are the same thing. I have noticed that people use both terms for this. Yes, most of the time they mean the same thing.
The Topics covered today are:
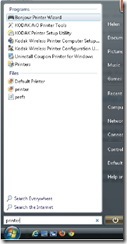 The Default Printer is basically the Primary Printer you want to setup to use to print with. Keep in mind we are using a machine, and YES you need to tell the machine WHICH printer you are going to use MOST of the time!
The Default Printer is basically the Primary Printer you want to setup to use to print with. Keep in mind we are using a machine, and YES you need to tell the machine WHICH printer you are going to use MOST of the time!
Your computer will DEFAULT to this printer whenever you want to print something. That is NOT to say you can’t change your mind, and use a different one you may have. That’s possible of course, but there will be a default printer. This primary printer the computer will automatically use unless you tell the computer otherwise.
Depending on your circumstance at your computer location one printer should be already set as the ‘default’ printer.
I have noticed that some computers switch the default or primary printer for various reasons, and people think their printer or computer is broken. Checking the default maybe the only thing you need to fix.
One thing I have noticed from time to time is certain software will change your primary printer to something that works better (in their opinion) for their program. In the picture above I was on a friend’s computer, and clicked the start button and searched for ‘printer’.
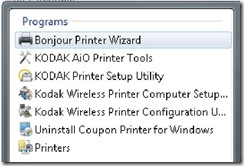
Here is a close up shot, and keep in mind my friend wants the ‘Kodak’ printer as her primary printer, or default printer. Notice the Bonjour and the Coupon printer on the list? Those are examples of extras that some software programs ADD, because it works better with their program. These are two examples of MANY of course!
So how do you know which printer is the primary printer or the default printer?
There can be many reasons WHY all of a sudden a printer isn’t working. So check a couple of things first, and then we will make sure your ‘choice’ of printer is set as the default or primary printer.
You need to go to your control panel on your computer. If you don’t know what that is click on the words control panel in the last sentence, and it will bring you to a lesson to show you HOW to find it!
(In Windows XP click Start button, then select Printers and Faxes.
In Windows Vista click Start button, click Control Panel, click Hardware and Sound, click Printers.
In Windows 7 click Start button, click Devices and Printers.)
We need to find the printer section of the control panel, and click on that. Below are two printer sections on the control panel. Printers are considered a piece of hardware on your computer!
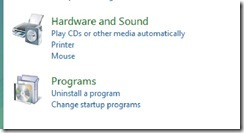
Notice above you find the word ‘printer’ under hardware and sound.
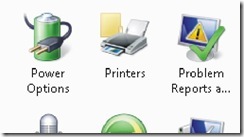
If you have a classic view of the control panel your icons above will be in alphabetical order, and you need to find the ‘printer/s’ icon.
Now that you located the printer section in the control panel click on that section to open the next screen.
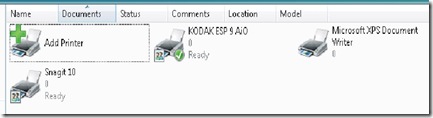
Keep in mind some screens may look a little different, but you are looking for the ‘names’ of the printers! Your screen could be pictures of the printers, or a list of printers. Don’t worry its basically the same thing – all we need to concern ourselves with is the NAMES of the printers! You notice above I have three listed above. The Kodak, Microsoft XPS, and Snagit 10.
 Notice my friend’s Kodak ESP 9 AiO printer in the picture? That is her primary or default printer. I can tell because you notice it as the green checkmark. Your printer may not show a green check mark, but there should be some check – or symbol showing you THIS is the default or primary printer!
Notice my friend’s Kodak ESP 9 AiO printer in the picture? That is her primary or default printer. I can tell because you notice it as the green checkmark. Your printer may not show a green check mark, but there should be some check – or symbol showing you THIS is the default or primary printer!
Notice that the other printers do NOT have this symbol! You are you basically looking for something that is different – in this case the green check mark – to identify which is the primary printer or what the computer calls the default printer.
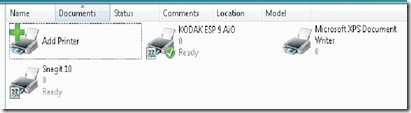
As I mentioned above the Kodak printer in this picture is the default printer. What if I wanted to change it to the Microsoft XPS document printer instead?
Click on that Microsoft Printer, and it will highlight to show you have selected it. Notice the light blue box around it? In this picture I have also right clicked, and you see the menu options.
Notice the light blue box around it? In this picture I have also right clicked, and you see the menu options.
You would then move your mouse pointer DOWN to ‘Set as Default Printer’, and click once the ‘set as default printer’ is highlighted.
Please note: Some computer are picky on how far the mouse pointer can go (left or right), and you find the menu disappears if you go over to far. Just try it again, and go slower until you find that soft spot your particular computer likes.
There is a second way to do this within the same menu if you have trouble with the options above.
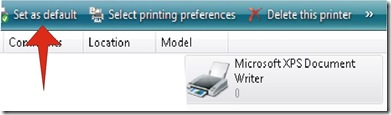
Notice once again I clicked the Microsoft Printer, and its highlighted. Now look to the top of the menu box, and you see the words, ‘set as default’. Click on that spot. You check mark should change to the printer you have chosen.

See how easy is that?
You change this as often as you want – or need too. Most people don’t change it at all.
If something is not clear, or you feel something should be added to our lesson? Please feel free to leave your comment or question in section we provided.

Also please subscribe by leaving your email in the box supplied, and you will received future lessons by email as they come out.
Thank you for reading our How-To Guide for the Computer Beginner
and our Lesson on the Default or Primary Printer!
Keep in mind that Default Printer and Primary Printer are the same thing. I have noticed that people use both terms for this. Yes, most of the time they mean the same thing.
The Topics covered today are:
- What is the default printer? What is the primary Printer?
- How do I identify which printer is my default printer? Or Primary Printer?
- How do I change my default printer or primary printer?
What is the Default Printer Or Primary Printer?
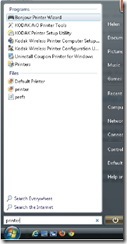 The Default Printer is basically the Primary Printer you want to setup to use to print with. Keep in mind we are using a machine, and YES you need to tell the machine WHICH printer you are going to use MOST of the time!
The Default Printer is basically the Primary Printer you want to setup to use to print with. Keep in mind we are using a machine, and YES you need to tell the machine WHICH printer you are going to use MOST of the time! Your computer will DEFAULT to this printer whenever you want to print something. That is NOT to say you can’t change your mind, and use a different one you may have. That’s possible of course, but there will be a default printer. This primary printer the computer will automatically use unless you tell the computer otherwise.
Depending on your circumstance at your computer location one printer should be already set as the ‘default’ printer.
I have noticed that some computers switch the default or primary printer for various reasons, and people think their printer or computer is broken. Checking the default maybe the only thing you need to fix.
One thing I have noticed from time to time is certain software will change your primary printer to something that works better (in their opinion) for their program. In the picture above I was on a friend’s computer, and clicked the start button and searched for ‘printer’.
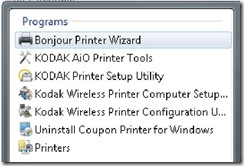
Here is a close up shot, and keep in mind my friend wants the ‘Kodak’ printer as her primary printer, or default printer. Notice the Bonjour and the Coupon printer on the list? Those are examples of extras that some software programs ADD, because it works better with their program. These are two examples of MANY of course!
So how do you know which printer is the primary printer or the default printer?
What printer is my default printer or primary printer?
Most of the time when you are looking for the primary or default printer is because you are having some sort of printing problem. It could also be that your printer died, and you bought a new one…yet that isn’t printing!There can be many reasons WHY all of a sudden a printer isn’t working. So check a couple of things first, and then we will make sure your ‘choice’ of printer is set as the default or primary printer.
- Are the Cables or Cords loose? Are they connected where they need to be?
- Is the power on for the printer?
- Is there enough ink, or is there paper in the printer?
You need to go to your control panel on your computer. If you don’t know what that is click on the words control panel in the last sentence, and it will bring you to a lesson to show you HOW to find it!
(In Windows XP click Start button, then select Printers and Faxes.
In Windows Vista click Start button, click Control Panel, click Hardware and Sound, click Printers.
In Windows 7 click Start button, click Devices and Printers.)
We need to find the printer section of the control panel, and click on that. Below are two printer sections on the control panel. Printers are considered a piece of hardware on your computer!
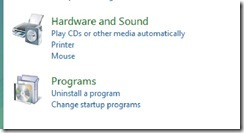
Notice above you find the word ‘printer’ under hardware and sound.
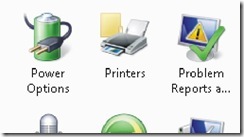
If you have a classic view of the control panel your icons above will be in alphabetical order, and you need to find the ‘printer/s’ icon.
Now that you located the printer section in the control panel click on that section to open the next screen.
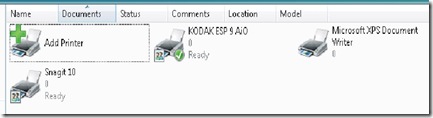
Keep in mind some screens may look a little different, but you are looking for the ‘names’ of the printers! Your screen could be pictures of the printers, or a list of printers. Don’t worry its basically the same thing – all we need to concern ourselves with is the NAMES of the printers! You notice above I have three listed above. The Kodak, Microsoft XPS, and Snagit 10.
 Notice my friend’s Kodak ESP 9 AiO printer in the picture? That is her primary or default printer. I can tell because you notice it as the green checkmark. Your printer may not show a green check mark, but there should be some check – or symbol showing you THIS is the default or primary printer!
Notice my friend’s Kodak ESP 9 AiO printer in the picture? That is her primary or default printer. I can tell because you notice it as the green checkmark. Your printer may not show a green check mark, but there should be some check – or symbol showing you THIS is the default or primary printer! Notice that the other printers do NOT have this symbol! You are you basically looking for something that is different – in this case the green check mark – to identify which is the primary printer or what the computer calls the default printer.
How do you change the Primary Printer or the Default Printer?
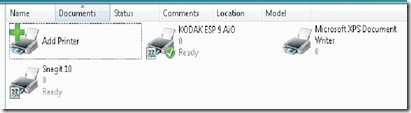
As I mentioned above the Kodak printer in this picture is the default printer. What if I wanted to change it to the Microsoft XPS document printer instead?
Click on that Microsoft Printer, and it will highlight to show you have selected it.
 Notice the light blue box around it? In this picture I have also right clicked, and you see the menu options.
Notice the light blue box around it? In this picture I have also right clicked, and you see the menu options.You would then move your mouse pointer DOWN to ‘Set as Default Printer’, and click once the ‘set as default printer’ is highlighted.
Please note: Some computer are picky on how far the mouse pointer can go (left or right), and you find the menu disappears if you go over to far. Just try it again, and go slower until you find that soft spot your particular computer likes.
There is a second way to do this within the same menu if you have trouble with the options above.
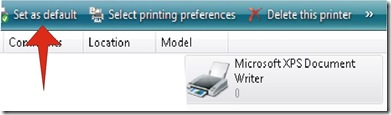
Notice once again I clicked the Microsoft Printer, and its highlighted. Now look to the top of the menu box, and you see the words, ‘set as default’. Click on that spot. You check mark should change to the printer you have chosen.

See how easy is that?
You change this as often as you want – or need too. Most people don’t change it at all.
If something is not clear, or you feel something should be added to our lesson? Please feel free to leave your comment or question in section we provided.

Also please subscribe by leaving your email in the box supplied, and you will received future lessons by email as they come out.
Thank you for reading our How-To Guide for the Computer Beginner
and our Lesson on the Default or Primary Printer!





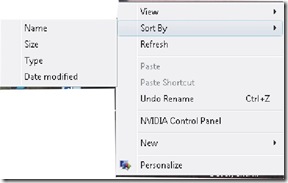
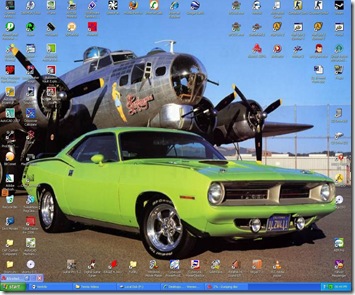

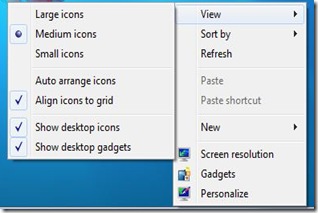


 You will need to use your arrow keys to move up and down the list pictured to select your option.
You will need to use your arrow keys to move up and down the list pictured to select your option.