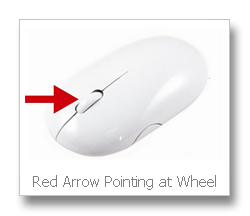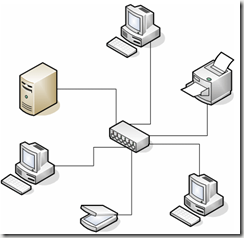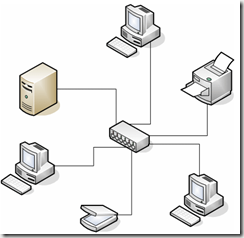What are the different types of computers?
Goodness knows there are enough of them!
As you may have guess today’s How-To Guide for the Computer Beginner is to go over the different types of computers.
I will go over various types of computers today, and show you different photos of different types of computers so it will be easier to visualize.
I will go down a little personal history lane as well to remind you how far we have come with the different types of computers!
Desktop Computer or Desktop PC 
This is the type of
desktop computer years ago, and you really thought you were doing great!
I remember those ugly screens, and those green letters on the monitor.
If you look below the monitor you will see the
floppy drive. The 5 1/4 floppy disks were extremely fragile, and yet you needed to make sure you stored your important files on them.

I have to wonder if these older computers are part of the reason I wear glasses today! When I look at the newer desktop computers today? WOW what a difference!
YIKES have we come a long way!
PC = Personal Computer
This last picture could also be part of a work station, but we will talk about that later.
These can also be referred to as a personal computer.
Computer Tower
One of the different types of computers is something you may have already. The computer tower I have pictured here is a bit older. It still has the 3.5 floppy drive. Today those drives are not even used anymore, nor do computer towers even COME with them most of the time!
The computer tower was a different type of computer than the past. It was tall, and you could add more than one hard drive, floppy drive,
CD Rom, etc. It was the wave of the future! If you wanted the CD rom on a computer? You would have updated to one of these computer towers. The early desktop computers didn’t have them from what I remember.
Today’s computer towers you don’t have your floppy drive, and at the time if you wanted to be cutting edge (with the old computer tower) you wanted different CD rom drives to lets say burn information, or make videos. Its quite amazing now because the CD rom drives of today will even burn in image with lasers onto your DVD or CD roms instead of having the write the title on them now.
Your CD rom was great for storage of your files, and whe

n you got your NEW computer tower? You had a CD rom for each and every program in the past. If you ran out of
memory or hard drive space? The towers of old – just as today – were meant to be able to expand.
Computer towers started to take over the traditional desktop you see above. Although you do see the
desktop computers they aren’t as popular as they once were.
The Technology advanced so much I’m sure we could put your entire blocks old computer tower information into ONE home personal computer today.
Laptop Computer
You also have your laptop computer. I have seen most young adults take these to college with them.
What I would have done to get my hands on THIS laptop compared to the green fonted monster pictured above from IBM.
Laptops are meant for portability, and they are not as powerful (most of the time) as desktop computers. Everything has to be more compact.
PDA (Personal Digital Assistant) 
Most people refer to this type of computer as a PDA.
PDA Stands for Personal Digital Assistant.
Generic term for handheld devices such as Palm Pilots that are commonly used to store address and calendar information. Newer models include networking features.
Years ago I had one, and it was nice…but the battery life was awful.

I had my calendar, contacts, etc online, and I would ‘sync’ as they called it when I got home. Basically you hooked up the device with a cable to your computer, and executed some
software.
The software would look for changes, and update both locations – the PDA and the online location. It was nice when you placed notes in the device while you were away from the office. You also had a copy of your most recently notes from the computer WITH YOU to make appts, notes, and update address information.
Today? Everything is wireless, and I’m sure sync software is obsolete. When I think of the
history of the personal digital assistant? Its really neat to think how powerful they are today.

This different type of computer is also called
handheld computer. Personally, this would drive me up a tree! I don't want to type on something this small, and because my sight isn't the best. That screen would drive me nuts! There are people that love this type of computer, but its NOT for me!
It reminds me of the new and improved cell phones doesn’t it? Our new and improved cell phones could be considered a PDA.
Tablet PC This image with is different looking computer isn’t it? This is the tablet PC.
With a Tablet PC you use an electronic stylus to write on the screen, just like with a pen and paper, only your words are in digital ink.

The Tablet PC saves your work just like you wrote it (as a picture), or you can let the Hand Recognition (HR) software turn your chicken-scratches into regular text.
Yes you can also put the button with your stylus like a keyboard as well. Its neat to
look at the progress that the tablet PC has made with time.
The Computer Workstation 
They refer to this as a computer work station. The workstation to me is basically the whole complete package. Monitor, tower, keyboard, mouse, etc. Workstation is also connected to a
network.
When talking about PC computers, most people probably think of the desktop type, which are designed to sit on your desk.
PC stands for Personal Computer. The tower and the smaller mini-tower style cases have become popular as people started needing more room for extra drives inside – as we talked about.
The Workstation is computers that are all connected together.
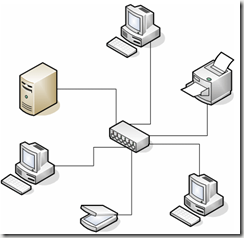
A workstation that is part of a computer network and generally would be expected to have more than a regular desktop PC like memory, storage space, and speed.
If you see the picture networked means they are also connected together, and they share things like the printer or the scanner.
MainFrame Computer 
This is called a mainframe computer. A main frame is the heart of a network of computers or terminals which allows hundreds of people to work at the same time on the same data.
It requires a special environment - cold and dry.
Example of Use:
Larger companies use this to hold on to information regarding your orders, contact information, etc. You may be talking to customer service but your information lands in one of these guys! If you call one morning and speak to a representative in Illinois, and the next day call back and speak to California? Chances are they are using the network hooked up together, and possibly on the same main frame.
In the early days of computing, mainframes were huge computers that could fill an entire room or even a whole floor! As the size of computers has diminished while the power has increased, the term mainframe has fallen out of use in favor of
enterprise server. You'll still hear the term used, particularly in large companies to describe the huge machines processing millions of transactions every day.
SuperComputer 
This is an example of a supercomputer. We are talking HUGE companies that use these. These are used for jobs that take massive amounts of calculating, like weather forecasting, engineering design and testing, serious decryption, economic forecasting, etc.
Top 500 supercomputer site will show you these big daddies of the computer world!
 The Server
The ServerWhen you talk about the various types of computer we shouldn’t leave out the server.
Have you ever called a company, and they told you they can't help you right now because their server went down? This is a picture of a server that might be used in smaller companies or home networks.
There are a couple of different types of servers,
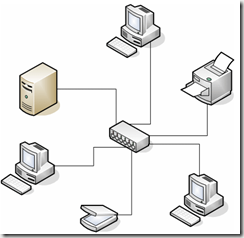
and here is a link to some
computer definitions of server.
A computer that has been optimized to provide services to other work station computers over a network. Servers usually have powerful processors, lots of memory and large hard drives. In this picture the brown tower would be the server.
Wearable Computers
NOW you can be ahead of some of your friends! THIS is called a wearable computer! Can you believe it?
According to
Wikipedia®
Wearable computers are computers that are worn on the body. They have been applied to areas such as behavioral modeling, health monitoring systems, information technologies and media development. Wearable computers are especially useful for applications that require computational support while the user's hands, voice, eyes or attention are actively engaged with the physical environment.
One of the main features of a wearable computer is consistency. There is a constant interaction between the computer and user, ie. there is no need to turn the device on or off.
Another feature is the ability to multi-task. It is not necessary to stop what you are doing to use the device; it is augmented into all other actions. These devices can be incorporated by the user to act like a prosthetic. It can therefore be an extension of the user’s mind and/or body. Amazing isn’t it?
Well! There you go with some of the different types of computers! I’m sure with time we have to revised this article again. The industry just keeps changing.
I hope you learned something today with out How-To Guide for the computer beginner lesson on ‘different types of computers’.
If you have any questions, comments, or don't understand something please use the comment section at the top of the lesson. How do you do that??
Click HERE to see how to comment on a blog!Don't want to miss a lesson? Use the email Subscription button!
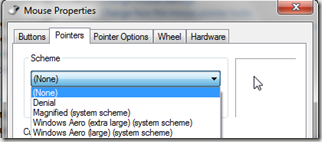
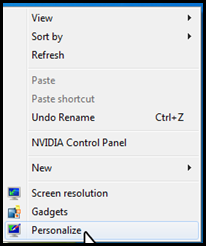

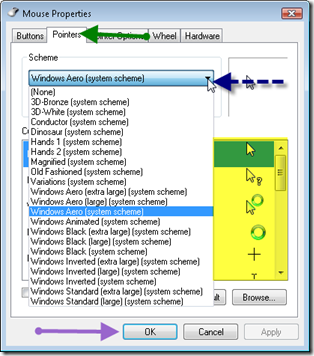

 In the top left hand corner of the ‘control panel’ screen make sure you are on the ‘control panel home’, and not the classic view.
In the top left hand corner of the ‘control panel’ screen make sure you are on the ‘control panel home’, and not the classic view.  Look for the ‘appearance and personalization’ section, and click on the green letters that say ‘appearance and personalization’.
Look for the ‘appearance and personalization’ section, and click on the green letters that say ‘appearance and personalization’. 



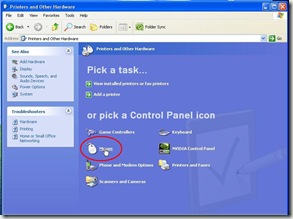
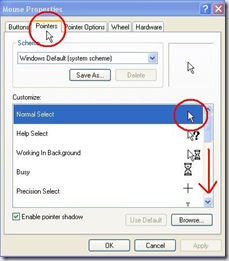 our choice, and also your preview section. The Preview you would just scroll down to see. Make your choice, and click OK at the bottom once again. Tech Recipes has additional comments.
our choice, and also your preview section. The Preview you would just scroll down to see. Make your choice, and click OK at the bottom once again. Tech Recipes has additional comments. 






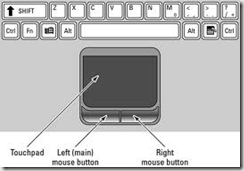 ke of, and it’s a breeze. There are other sites I just have to keep clicking before it moves.
ke of, and it’s a breeze. There are other sites I just have to keep clicking before it moves.