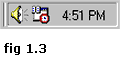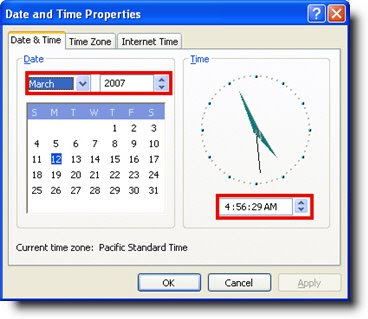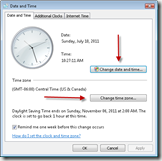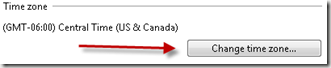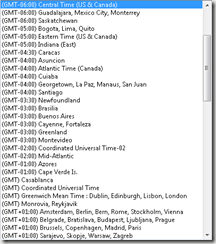Currently RAM is one of the cheapest components you can buy for your PC and fortunately its a component that can have one of the highest performance boosts when upgraded. Its not hard to install either!
If your a basic computer user that browses the internet and simply sends e-mail then the chances are that the minimum is what you can get away with. Gaming rigs and graphics designers now need around 2Gb of memory as starting point in order to be at the right end of the scale. Some people need more and some can stay right where they are!
How do I know if I have enough RAM installed?
Windows task manager has an easy to use tool for checking this. Simply open window task manager by pressing ctrl + alt + del or right clicking on the toolbar at the bottom of the screen and selecting task manager. Select the "performance" tab and you will then be presented with the following screen.
At the bottom of the windows task manager below the graphs there is a section called physical memory. This states how much RAM your PC has installed and importantly here see how much is currently available. It is important however not to simply open task manager and see this figure as that would be pointless. In order to check if you have enough RAM installed in your PC you will need to open the applications and games that you regularly use and also any programs that you would normally run together (Browser and MP3 player for example).
Once you are done with that open the task manager and see how much memory your PC still has available. If this number is low - less than 100Mb then it is likely that windows is using quite a lot of virtual memory to substitute for a lack of physical memory. Could be time to look for upgrading a bit! This isn't uncommon, and matter of fact when I brought my daugther a computer on sale that was the FIRST thing I replaced! Matter of fact before I left the store! Ram is easy to install, and its cheap! I priced the next model up from what I got, and buying memory was the better deal!
When you go to purchase memory they are going to need what type your computer handles, and how many slots you have available, and lastly the capacity it can handle! The website Crucial made that really easy for you! They have a scanner on their home page which is a small program, and you may need to approve the installation of. It will tell you everything you need in order to purchase new RAM for you computer. You don't have to buy it from that company, but they are a reputable company. You have two ways of doing this!
Crucial System Scanner tool
Scan your computer to find out what is already inside your system and get recommended upgrades.
Keep in mind purchase as much RAM as you can afford! Also remember you can take out the RAM you have to replace it with a more powerful model! In the long run it will be worth it!
The second tool on the website:
Crucial Memory Advisor™ tool
The Crucial Memory Advisor™ tool is a quick, 3-step process to find guaranteed-compatible memory for computers and motherboards.
For that portion you will need to enter the manufacturer, product line, and model. If you know changes have been made to your computer, and you don't know what they are you are better off using the FIRST suggestion!
Keep in mind I'm sure you looking at that task manager, and thinking what the HECK! I don't even have that much running! Computers have things behind the scenes that use your RAM or Memory that is installed on your system.
Operating system (Windows)
Anti virus software
Firewall software
Device drivers
Keyboard and mouse software
instant messenger (MSN, AIM, Yahoo)
Printer software
E-mail client in the background
Media player client
Network resources
Peer to Peer Software
and my goodness we could go on all day and night for more!
Some use very little, and some are downright resource HOGS! I remember using a anti virus program that sucked the resources dry! You will notice changes like that after you install a program, and your computer JUST isn't the same!
How do you know if you have enough memory for the programs?
1 MB = 1024K of memory. Lets say your computer had 512 MB, and a software program you wish to use requires 614K. You have 512 MB which means 1024 x 512. You most certainly have enough memory to use the program! Remember you are going to want some wiggle room, so don't cut it to close! Last note on that: At times programs do slow the computer down anyway, and keep in mind that happens to everyone!
I will go into the task manager at a later date. You have to be careful with what you turn on and off if you are NOT familiar with it!
The company I mentioned above is also good for older computers, because at times its next to impossible for fine memory for them. It will also list the recommended amount per you operating system, etc. That changes so often I would recommend you see their website to keep up to date on it!
Check out the other posts:
What is Ram? What is Memory?
How much RAM does my computer have?
How do you know if you have enough memory installed? I hope I helped with some basics!
If you have any questions, comments, or don't understand something please use the comment section at the top of the lesson. How do you do that?? Click HERE to see how to comment on a blog!
Don't want to miss a lesson? Use the email Subscription button!
how do i know if i need more ram, do I have enough memory to run this program, do I have enough RAM installed