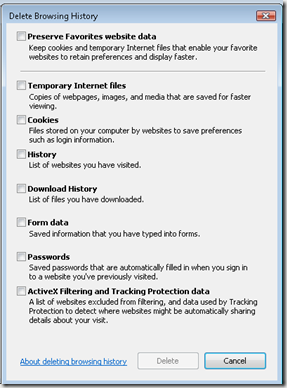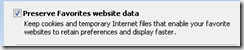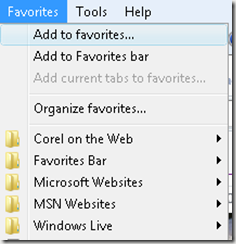I’m sure most have noticed some of the images pictured in the oval. These are computer pointers.
I have also heard it referred to as computer arrow, or computer cursor.
Today’s How-to Guide for the Computer Beginner is about
computer pointers.

This is just a standard computer pointer. There are variety of different looks to computer pointers, and you can even download different ones online if you wish. When you see this standard computer pointer everything would seem fine. It normally appears on your desktop once you computer is done loading itself completely. This pointer is what you use to select and execute files, programs, etc.
Note: Make sure you know the dangers of downloading pointers, and how to keep yourself safe before you do!
Question Mark Pointer
 You notice the question mark next to the computer pointer? In some screens either in a computer program or if you are searching the internet you will notice some symbols in the upper right hand screen (normally). The question mark below would be similar to what you would see.
You notice the question mark next to the computer pointer? In some screens either in a computer program or if you are searching the internet you will notice some symbols in the upper right hand screen (normally). The question mark below would be similar to what you would see.Other times your pointer will change to one with a question mark if the site has additional information, or goes into more detail. Its basically prompting you that they have additional information about the subject at hand if you wish to see it.
Hour Glass Pointer
Next you may have an hourglass next to your computer pointer, at times just an hour glass, or the circle that we have pictured today. This is called a background busy pointer or cursor. It is telling you that the computer is running some task or job at the present time.
background busy pointer or cursor. It is telling you that the computer is running some task or job at the present time. You may notice this pointer when you first turn on your computer, and the machine is loading all the programs before you can do anything. I notice I get a similar type of message when I print PDF forms online for grocery rebates. The computer is basically asking you to wait until it done before you do anything else.
At times YES you can do something else, but your computer maybe very slow or the program can crash (stop working).
There are certain times in which you would only see an hour glass, and you will not be able to do anything else on the computer until it has finished its job. You can think of it as, ‘Please wait. We only have resources for this one job right now!”
I-Beam Pointer
 Yes it almost looks like an letter I for ice cream doesn’t it?
Yes it almost looks like an letter I for ice cream doesn’t it? You may not have noticed this text pointer, but we use it all the time. This is also called a ‘i-beam’ pointer. Did you ever notice when you are typing a word into a search engine, or typing a web address? You have a blinking text pointer. I don’t notice it all that often, because its small and blinks. It just looks like a line most of the time to me.
You will see it on the blinking in your address bar for this blog if you place your cursor click there.


You will see if you enter your email address in our subscription box to received future lessons by email! (giggles)
The I-beam pointer indicates that text can be highlighted, inserted or changed. To select a word with the I-beam, double-click in the middle of any word and to select an entire line of text or paragraph click the button quickly three times. To select a portion of text, click at the beginning or end of the text and while holding down the mouse button drag left, right, up, or down.
I will tell you some places are more touchy than others. I can use certain sites to fill out the rebate forms online like I spo
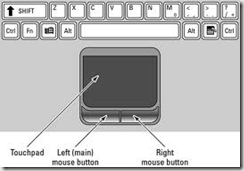 ke of, and it’s a breeze. There are other sites I just have to keep clicking before it moves.
ke of, and it’s a breeze. There are other sites I just have to keep clicking before it moves. I have no idea why some sites are like that, and others are not. My daughter's laptop I have hard time doing this task completely. That is when I take out a mouse, and stop using her touchpad.
Link Pointer

Other times you may see a hand appear that seems to be pointing at something. This is generally called a link pointer.
You may have noticed on our blog we tend to link old tutorials to the present ones. I have tried to break lessons down by one topic at a time.
That way if I mention icons in a lesson, and you aren’t sure what an icon is? You can click that link to open the lesson. The red word ‘icons’ has a link now. If you hover over it? You will see how your pointer or cursor changes to show you there is a link there with a hand like this one.
Unavailable or Prohibited Pointer
There will be times in which you want to ‘click’ on something, and your mouse gives you a icon looking similar to this the red one I have pictured here. The icon is basically telling you that what you are trying to click is unavailable.
Graphic Pointers
Computer Pointers that tend to be used for graphics, drawings, photo, etc.The arrow icons are used when you are resizing. The arrows point to the direction strength the image size. You can make it taller, shorter, or increase or decrease the over size.
 this is a precision pointer. You would normally use this to line things up.
this is a precision pointer. You would normally use this to line things up. These types of computer pointers would be used if you wanted to place pictures up online for lets say Photobucket, or Google’s Picasa. I have included an introduction video about Picasa. Don’t let the features intimidate you, because they do make them user friendly. These programs or sites allow you to customize your photos. The graphic pointers / cursors are something you will see there.
Keep in mind some computer pointers, or computer cursors, computer arrows, or computer icons – whatever someone has labeled them can be similar, but not look perfectly like the ones on your computer. If you have noticed doing a web search for these pointers? You get tons of sites telling you that free ones are available for download. I never felt the need personally, but it can be a fun thing to do for some. I know my children have found some they like.
Here is a quote from a Microsoft administrator when someone asked about free pointers for download:
Some advise:Microsoft used to make themes and cursors, but they stopped doing that for more than 10 years I believe I read.
• Cursor files themselves are not inherently dangerous, so you should be able to download cursors without much fear. As always, make sure you're running a good Anti-Malware/Anti-Virus program, such as the free Microsoft Security Essentials product.
• Cursors themselves should end with either a .ani or .cur file name, and should never require "installation" for a basic cursor. If you're prompted to install something, be wary and proceeded carefully.
• Exception: For more advanced cursor effects, there are installable programs such as CursorFX from a company named StarDock. This company is reputable and has done work with and for Microsoft (example, they developed the Windows Vista DreamScene expansions). CursorFX isn't a free product, however. And of course, you may not want to have extra software installed just to show cursors.
That is today’s How-To Guide for the computer beginner on Mouse pointers, cursors, arrows. I hope we showed you how to identify them.
As always, if you have question or comment to make this lesson better? Or just plain don’t understand something? Please leave a comment in the section provided.
Also, leave your email in the subscription box to receive new lessons by email as they come out.






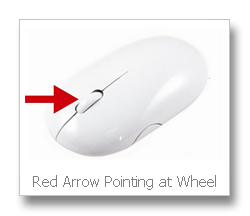
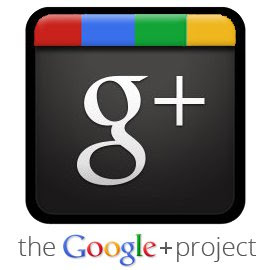 Just a few weeks out of the gate and Google+ is already becoming highly popular among its early adopters. It is estimated that as many as 5 million users are already a part of the service's user base with many websites opting to adopt the +1 button. However, despite all that, it is still unclear as to whether or not Google+ is here to stay or if it will fail just like Google's other attempts at social networking.
Just a few weeks out of the gate and Google+ is already becoming highly popular among its early adopters. It is estimated that as many as 5 million users are already a part of the service's user base with many websites opting to adopt the +1 button. However, despite all that, it is still unclear as to whether or not Google+ is here to stay or if it will fail just like Google's other attempts at social networking. Microsoft has recently boosted the security of a certain tool that allows Outlook users to send and receive messages via Microsoft's web-based Hotmail service. The new Outlook Hotmail Connector now supports HTTPS, a protocol which encrypts all traffic between the email client and the Windows Live Hotmail service.
Microsoft has recently boosted the security of a certain tool that allows Outlook users to send and receive messages via Microsoft's web-based Hotmail service. The new Outlook Hotmail Connector now supports HTTPS, a protocol which encrypts all traffic between the email client and the Windows Live Hotmail service.