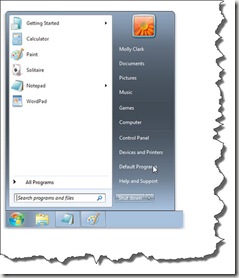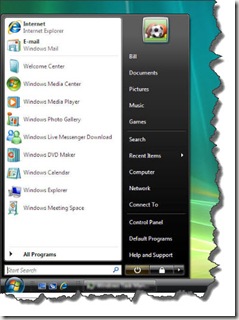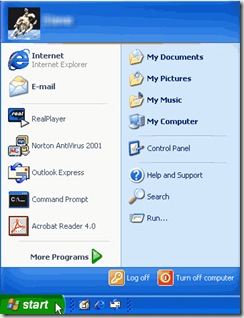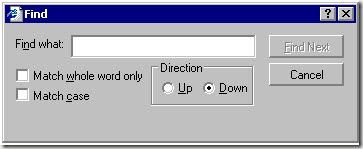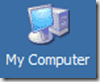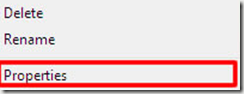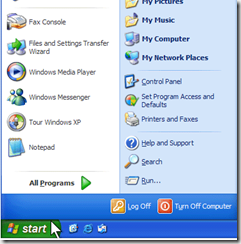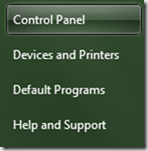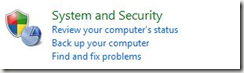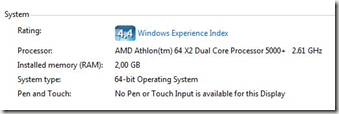I saw this message, and I had to share it with you today! Somehow I can picture a computer giving this keyboard error, and you left scratching your head wondering....and HOW are you to PUSH any key to continue???
Indiana University had this diagram of a typical keyboard.
As always keep in mind there are different looking ones, but most of them all have the buttons we are going to talk about today!

Keyboards are similiar to the typewriters of the past! You had the letters, numbers, shift, backspace, spacebar on them, and they are still present on your keyboard. Your carriage return is now called "ENTER"! What is nice is you don't have to use the carriage return like you had in the past, because the computer will do that for you! IF you want to make a new paragraph of course you would use that enter key as you carriage return!
Lets start on the first row of keys!
ESCYou can use the ESC (or escape key) in most programs to back out or quit whatever you happen to be doing at the time.
Most of the time I see people use this with video's for example! They want to see videos in FULL screen mode, and when they are done viewing they will hit the ESC key to bring the screen back to normal size.
If you look to the top of the keyboard you will see keys that have 'F' and a number on them. They are called function keys. Typewriters didn't have these, and some of them you might use from time to time and others you may NEVER use!
F1F1 you can press to bring up the help menu. Alot of times if you are working in a program, and you need to reference something you can click that F1 for help. If you are browsing the internet, and use F1 your help menu for your system will come up! Try it now to see what I'm talking about!
F2F2 is something I have never used! You can use this function when you rename documents. For example, lets say you have a file you made named 'my computer basics' and you hate the title! You want to change that title to something you like better! You click that document, and hit F2 and it will allow you to change that document name. Its basically the same thing as you right clicking on the document, and hit the command 'rename'.
Highlight any folder or file, and press F2. You will then be able to type a new name for the object. After you type the new name, just click outside the name box or press the enter key to make the name change.
F3F3 When you are working in Windows, the F3 key will open the
Find Files window.
I will give you another example!
Click on the screen you are currently reading. Then hit your F3 key, and type in the word BASIC in search space provided. The FIND command will find EVERY time the word 'basic' comes up. Pretty cool huh?
F4F4 is something I really don't use very often either...if ever! Some people LOVE it!
The F4 key has some very useful functionality. You can press F4 to open the Address bar when working in Internet Explorer. This will allow you to type the address of a Web page for quick access. You can also press the Alt key and the F4 key at the same time to close the open Window that you are currently working on.
F5The F5 is the REFRESH key!
You can press F5 when viewing a Web page to make sure that you have the most current version of that Web page. You can also use F5 when in Windows to refresh the screen. This can be a handy shortcut.
Lets say you have two folders of letters, documents, etc. You are moving one or all of them to another folder. You just got got pasting them, but want to refresh the screen to make sure the computer understood what you were doing....Hit F5! it will refresh the screen with everything 'as is' at the present moment!
F6This key is often used to move the cursor around the structure of the program. Pressing it will often cycle you from window to window.
I don't use this one either much!
F7The F7 key does not have any functionality in Windows. It may, however be used in some individual programs. To find out if it is available in the program you are using, bring up the program's help screen and type in the words function key.
F8The F8 key can be used to access Safe Mode if pressed during the computer's boot up process. For example during a trouble-shooting mode. You would push this button during the booting up process to go into safe mode instead of the regular screen we use most often.
F9The F9 key does not have any functionality in Windows. It may, however, be used in some individual programs. To find out if it is available in the program you are using, bring up the program's help screen and type in the words function key.
F10F10 is the key that is used to activate the menu bar in many programs. You can use F10 to highlight the first menu choice, and then use the arrow keys to move around the menus. Pressing the Shift key while pressing F10 will bring up the shortcut menu. This is similar to right-clicking on an object.
F11Press F11 when you are working in Internet Explorer and the window will open to full screen mode. This will make all the toolbars disappear and can be useful to see more information on the screen. Press F11 when you are in full screen mode will toggle you back to your normal view.
F12The F12 key does not have any functionality in Windows. It may, however be used in some individual programs. To find out if it is available in the program you are using, bring up the program's help screen and type in the words function key.
Print Screen/SysRqYou can use this button if you want to take a picture of the screen you are using presently. I have used this on the lessons here to show you what the individual steps are to doing things on the computer!
The computer places that image on the windows clipboard. You then can paste that image into a word processing program for example!
If you want to try this once we can! Open up your word processor (word, wordpad, word perfect). Click on this webpage that you are reading. Then look to the top of your keyboard, and find the Print Scrn/sysrq button and click that. Its normally right next to the function keys (The F Keys). Go to your word processor, and look to the top of the screen within that program. You will see the FILE, EDIT at the top! Click edit, and then click 'paste'. YOu should see an image of this screen on your word processor now! COOL huh?
Scroll LockPretty worthless key. There are some programs that will use the scroll lock.
Pause/BreakAdditional worthless key, but some older computer programs will use it.
Lets now to the
BOTTOM of the keyboard!
Ctrl and Alt 
The Control (Ctrl) and Alternate (Alt) keys make other keys on the keyboard act differently from the way they normally would act. They are normally used with short cut methods.
If you still have your word processor open from the exercise we did a little while ago you can see some of the short cuts listed under the 'edit' features. For example you will see CTRL+X to CUT!
Windows Logo KeyThis is another shortcut key.
(windows key) = Open the start menu
(windows key) + Pause/break = Display the systems properties dialog box
(windows key) + Tab = Cycle through running programs in the taskbar
(windows key) + E = A new Windows Explorer window
(windows key) + L = Lock your computer
(windows key) + D = Hide all windows and show the desktop. Press it again to bring everything back.
(windows key) + F = Computer and files search box
(windows key) + F + Ctrl = Find a computer on a network
(windows key) + F1 = Display the windows help window
(windows key) + M = Minimize all open windows
(windows key) + R = Quick access to the Run program box
(windows key) + Shift + M = undo minimize all program windows
Arrow KeysThese keys will move your cursor up, down, and side to side
Page up, Page down, Home, End KeysThey are movement keys as well.
Numeric keypadYou remember the adding machines? If you see this portion of the keyboard it should look familiar! You need to have the NUM LOCK button pressed in order to use this like you did the adding machine. There will NOT be any tape like in the past!
When the NUM LOCK (number lock) key isn't being used they are basically movement keys as described above.
Most of the time computers have this NUM LOCK turned on at startup!
If you look on your keyboard you will see a button that looks like it has two minus signs on it. See the picture to the left. Without using your shift that you would normally use for capital letters you will get a (-) minus sign. If you use your shift key ( _ ) you get what they call an underscore key.
Don't forget if you have any question or comments use the top of this post to start the discussion! If you don't know how to do this I have also written about that!
How do I comment! You can also subscribe to the lessons as they are published as well!
keyboard, keyboard and mouse, keyboard characters, keyboard commands, keyboard keys, keyboard print screen, keyboard shortcut, keyboard shortcuts, keyboard symbols, keyboard tutorial, microsoft keyboard shortcuts, windows keyboard shortcuts, windows shortcuts