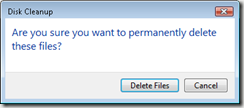EWWWWWWWW! Yuck!!! IT is FUNNY........tee hee!
I wanted to go over some parts of the mouse, and I'm sure you know some of this already! First this start with some basic terms that you will hear alot.
The end of your cursor is what you use to POINT! You POINT the end of your cursor on whatever item you are dealing with!
Click
Point to something with the end of your cursor (icon, program, etc), and then press and release your left mouse button.
You can also point and click in a document to add or remove things!
Try NOT to move your mouse around with you do this! I have moved objects around when I did that!
Right Click
Its basically the opposite of click because you will be using your RIGHT button, instead of our LEFT button that you will use most of the time!
Typically you use the right click to view menus for applications you are using.
Double-click
Double-click is clicking twice, but you will do this pretty quickly! You don't want to move the mouse for this option either! I remember the first day I tried a mouse, and even to this day at times I might not DOUBLE-CLICK fast enough! It happens to the best of us!
Normally you are executing something when you double-click! For example, opening a program!
Drag
Point to an object, and then HOLD DOWN the left button (don't release it) while moving your mouse (and the object) at the same time!
You will use this if you are trying to select text for example, and if you are working on a drawing.
Goodness knows there are enough of the different types of computer mouses out there, and I will try to touch on few a few!
This is a typical 2 button mouse.
This mouse has a wheel in the center.
They both work the same pretty much the same thing.
The center button (depending on the type) you can rotate the wheel, and at times CLICK it as well!
Depending on the application you are using you can scroll UP and DOWN the screen using that center button.
You can zoom in or out while you hold down the CTRL key and rotate the wheel.
Those are few examples. Myself - I don't use it very often at all!
Depending your mouse type - it is said that some mouses may not need this - you will need to clean the mouse.
The first thing you may notice is your mouse just isn't moving along the way it used to. It won't move where you move it, or just plain just sits there!
The first time this happened to me I thought it was broken!
Flip the mouse over, and look at the bottom. At times you can really collect alot of JUNK there. All kinds of debris collects under there, and I would say wiping it off cures this mouse issue 90% of the time!
I normally don't spray any cleaner directly on the mouse itself. I may take a rag, and spray a little cleaner on it to remove the debris. It wouldn't take that much to clean it off.
My mouse has a spot where you can see a red light, and I make sure that is cleaned out as well.
Some of you may have different types of computer mouses. You may use a ball to move the cursor around, or you may have a ball literally on the bottom of you mouse!
I felt a visual would be best for this type, and I could a good video on Expert Village for that!
Pretty simple huh?
Don't forget if you have any question or comments use the top of this post to start the discussion! If you don't know how to do this I have also written about that! How do I comment!