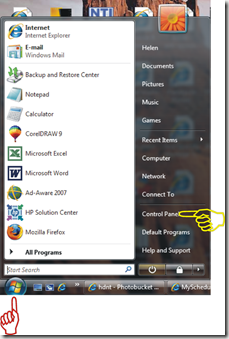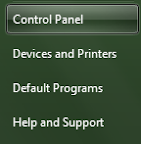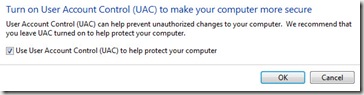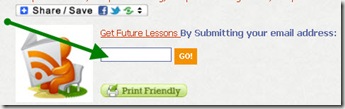Where is the control panel located on computer?
Today’s How-To Computer Beginner lesson will be How do I find my control panel on my computer.
What is the control panel on the computer?
The control panel is a place on your computer where you can change or set your computer settings. It could things like how fast my mouse clicks, what printer to use, how my desktop will look, adjusting your sound for your system. In some ways you can look at it as a ‘control center’ of your computer.
I will show you where the control panel is located in older versions like Windows 95, Windows 98, Windows 2000, and then windows XP and Control panel in Windows Vista or Seven (7).
For the older versions of windows you need to:
1. Start button
2. Programs
3. Accessories
4. System tools = under system tools you will see control panel
On some older systems you can find your control panel
1) start button
2) Settings
3) Control Panel
Your control panel should look similar to the one pictured.
How-To locate your control panel in Windows XP:
Click Start menu button.
Select Control Panel
If you cannot find the Control Panel in your Start menu, select Settings and Control Panel.
Here is two views of what the control panel in XP look like. Keep in mind each computer may differ slightly.
How-To locate your Control Panel in Vista:
To to your Start Button
Look your Left to click control panel (yellow finger pointing at it)
After you find control panel in Vista you have a choice of two views:
Control Panel Home
Or use that arrow pictured to get to the classic view of the control panel for vista
Windows 7 (seven) control panel is found the same way Vista was found
Where is the control panel? We found it didn't we! The control panel is something that a computer beginner will be using from time to time. You will notice in our other computer basic courses we will refer it often.
I hope our How-To find the control panel on your computer lesson today was helpful. Keep in mind you can enter your email address, and you can receive future lessons directly in your email box.
Questions or comments are always welcome!