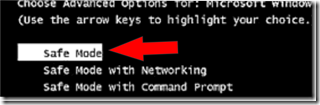Samsung has just displayed a new processor at the International Solid-State Circuits Conference. The new Exynos chip will be available in dual-core or quad-core configurations with 200MHz to 1.5GHz frequencies. In addition to that, the new Exynos chip is a 32nm part unlike the current Exynos chip which is only a 45nm process. This smaller footprint also means that the chip will have a higher performance and less power consumption for the same clock speeds.
Samsung has just displayed a new processor at the International Solid-State Circuits Conference. The new Exynos chip will be available in dual-core or quad-core configurations with 200MHz to 1.5GHz frequencies. In addition to that, the new Exynos chip is a 32nm part unlike the current Exynos chip which is only a 45nm process. This smaller footprint also means that the chip will have a higher performance and less power consumption for the same clock speeds.Samsung is pairing this new chip with the latest version of the company's very own graphics chip, which has 4 pixel processors and 1 geometry engine with 128 KB L2 cache. The graphics will also support OpenGL ES 2.0 and can also generate up to 57 MPolygons/s. Considering that Samsung recently announced new low power DDR3 memory, it isn't surprising to see that this CPU also has support for LPDDR2 or DDR3.
According to the company, this chip will be able to deliver up to 26% more performance than the current Exynos chip and will also be able to deliver battery life improvements of up to 50% with a 45% power save for CPU tasks and 48% for 3D calculations. These comparisons seem to be made with the dual-core chip and it will also be interesting to see how the quad-core chip compares. Samsung is expected to officially announce the chips at the upcoming Mobile World Congress in Barcelona so we will surely find more information there.
It is also expected that Samsung will begin shipping these chips to customers and retailers in the next couple of months, bringing quad-core performance with more battery life to all. Samsung has also stated that this new version of the Exynos was designed with power consumption in mind unlike the current chip which was built around performance.
Source: Engadget - Samsung demos new 32nm quad-core Exynos ahead of MWC
Unwired View - Samsung shows off quad-core Exynos processor
 If you are one of Hewlett-Packard's Elite PC customers, then I have some good news for you. The company recently announced that it has officially expanded tech support options for its Elite PC customers who will now have the opportunity to select a single tech support official to deal with exclusively for the entire life of their computer. This basically means that Elite PC owners will have a single tech support professional that will deal with all of their computer problems. Whenever you need tech support, you will always get the same guy or gal.
If you are one of Hewlett-Packard's Elite PC customers, then I have some good news for you. The company recently announced that it has officially expanded tech support options for its Elite PC customers who will now have the opportunity to select a single tech support official to deal with exclusively for the entire life of their computer. This basically means that Elite PC owners will have a single tech support professional that will deal with all of their computer problems. Whenever you need tech support, you will always get the same guy or gal.

 You will need to use your arrow keys to move up and down the list pictured to select your option.
You will need to use your arrow keys to move up and down the list pictured to select your option.