 Today’s How-To Guide for the computer beginner we are going to touch on what is Safe Mode?
Today’s How-To Guide for the computer beginner we are going to touch on what is Safe Mode?Our Next Article will cover booting or starting your computer in Safe Mode.
Our First question is:
What is Safe Mode?
Microsoft’s Definition of Safe Mode is:Safe mode is a troubleshooting option for Windows that starts your computer in a limited state. Only the basic files and drivers necessary to run Windows are started. The words "Safe Mode" appear in the corners of the display to identify which Windows mode you are using. If an existing problem does not reappear when you start in safe mode, you can eliminate the default settings and basic device drivers as possible causes.
To me safe mode is a trouble shooting mode when your computer is having problems.
Examples of when you may see safe mode is:
- Virus attack
- Installed new software, and either computer didn’t install correctly or outright rejects it.
- Drivers was installed (printer, scanner, etc for example), and again for some reason the computer is rejecting it.
- Your computer hates the software you just installed.
Most of the time if you install new software or a driver, and you computer rejects it – the computer will crash or locks up. You restart your computer, and it starts up in safe mode.
What does Safe Mode Look Like?
Your computer desktop will look the same, but the words ‘safe mode’ will almost look watermarked on your screen. In my experience the desktop icons are normally LARGER than normal as well. The colors aren’t as pretty, but look washed out.You may not be able to use your scanner or printer, because only the basic resources are being used.
As Microsoft advanced their software? In my opinion safe mode became more easy to use, and to understand. YEP! Especially for beginners!
What do I do with Safe Mode?
There will be times in which you can restart your computer once again, and the problem will ‘self correct’ itself. Other times it may not. Try restarting it first, because it’s the easiest if it fixes the problem!So what should you do if your computer boots to Safe Mode again?
First, try to determine what has changed on your system that could have caused Windows to fail to boot properly. If you have added any kind of hardware go to the Control Panel and remove it and uninstall the software driver for that device. Then attempt to reboot your computer.
If Windows boots properly, you can be reasonably certain that there was some type of conflict with the device (or software) and try to resolve it.
Use this same method if you have loaded a new game or application sometime recently. Go to the Control Panel, click on Add/Remove Programs and remove the software. Reboot your computer and hopefully it will start as it should.
The last time I used safe mode was when the children’s computer had an extra nasty virus. It stopped almost all operation of the computer itself, and I used safe mode to run the anti virus program.
Our following article is about booting in safe mode, or starting safe mode. It will also show you how to get OUT of safe mode.
Next we will tackle booting or rebooting in safe mode by operating systems.
Finally, we will cover the different aspects of the safe mode.
If something is not clear, or you feel something should be added to our lesson? Please feel free to leave your comment or question in section we provided below.
 Also please subscribe by leaving your email in the box supplied, and you will received future lessons by email as they come out.
Also please subscribe by leaving your email in the box supplied, and you will received future lessons by email as they come out. Thank you for reading our How-To Guide for the Computer Beginner on What is The Safe Mode!!



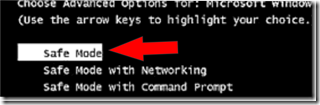




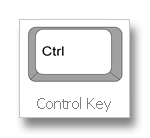
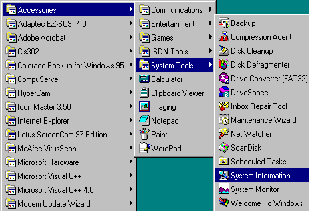




 Google is definitely one of the most prominent and influential technology businesses in the world. I can't think of anybody who doesn't use the Google search engine on a daily basis and the features like Gmail, Google+, Google Docs and others make the site all the more accessible for everybody.
Google is definitely one of the most prominent and influential technology businesses in the world. I can't think of anybody who doesn't use the Google search engine on a daily basis and the features like Gmail, Google+, Google Docs and others make the site all the more accessible for everybody.