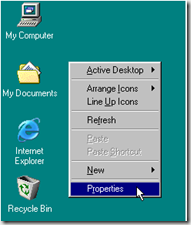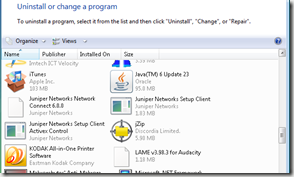This little guy is called Duke the Java Mascot! What is Java? Chances are your computer may already have Java. If you have seen any multimedia type of things on your computer chances are good Java is what helping you see it!
(Later Note: I have noticed with newer computer Java is NOT included. You want to install it.)
Today’s How-To Guide for the Computer Beginner is about problems with
java.
I get emails:
java issues
java problems
java not working
java issue
problems with java
java troubleshooting
java security issues
I think you get the picture!
Let's go over what java is, where to find it, and then fix our issues with java in that order!
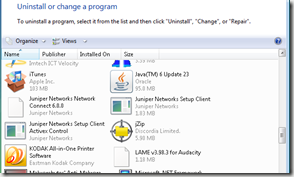
If you look in your programs section on your computer, and you don’t have Java? It’s a free download, and you will
USE it!
Part of Java's definition is: Java allows you to play online games, chat with people around the world, calculate your mortgage interest, and view images in 3D, just to name a few...
How do you know if you have Java? On the homepage of
Java you can actually see the wording, "Do I have Java?".

Yes, what is neat about the Java Site is they will tell you if you have Java or NOT! Just click the words, “Do I have Java” on the Java Homepage for the answer.
See my picture below, and keep in mind the Java home page may have changed..but that prompt will be there (look below free download button)!
In case you get a security question from your computer firewall asking if this is a safe and reputable site? I would place it in your trusted zone so you don't have issues in the future. Yes, Java is a very trusted site.

With many other programs you get on the internet you are at times asked to update your version. They are basically telling you that they have come up with a new and improved version.
In most cases you want to take advantage of this update, but if you have any doubts? You can also search the internet about the update to see if people are having problems with it. I would say most of the time? You are fine.
The reason I started this lesson is because some of my friends had more than one version of Java on their computer, and going to some of the sites that they used Java for were giving them problems all of a sudden. This is the quickest troubleshooting resolution I could come up with!
They normally had errors along the lines of:
java virtual machine not working
java script issues
or basically the screen to the chat room went blank.
HelpBytes has other error messages listed with solutions. The
Java Site also has a help section.
If they looked at their list of programs (
add and delete program section) they had Java 6 and Java 7, etc. Those were added when they are asked to update the Java. You could have 3 or more versions of this program, and I have found it causes nothing but problems down the line!
Computers and programs also just can be strange. The update can be seen to the machine as ‘wrong’, and you have all kinds of problems from there. Don’t ask me why – machines just don’t have common sense.
For example, one night you go into a chat room and everything is fine. You update something, and the next time you go to say HELLO to friends? The computer just refuses to cooperate. Java isn’t just for chat rooms, but I was more using that as an example.
Have you been asked to update your Java? Most of the time you get will an update reminder on newer operating systems. The older operation systems (Windows 95, etc.) don't always do that from what I remember.

On your
task bar (like picture above) you at times will notice a java icon similar to ones I have pictured below. The taskbar is the area in which you will notice the reminder message to update Java.


YEP you got it – the logo is similar to a cup of coffee!
From time to time you will be reminded that you have a Java Update, and those are FINE to download! The problem I have seen is Java doesn't work as it should when you have to many different versions on your computer, or too many updates to Java.
If I know I will be updating lets say Java version Number 6 to Java Version number 7 for example....the NEW and IMPROVED version? I go to my
add and delete program section, and completely delete Java 6 before I install Java 7.
If you have don't remember doing this before you might be surprised at the number of versions you have. Its okay!
Just delete ALL of versions of Java! When we install the new version of Java you won't be missing a thing! The site will replace the newest version with EVERYTHING you will need to be up to date and flying high once again!
Java is a program you will use quite a bit, but if you having issues after an update?
Delete all versions, and download a fresh copy! Chances are good your issues will disappear!I will tell you at times certain sites will NOT keep up with the current version of Java, and the updates do you no good. I will mention that is not the majority of the time. Its actually very rare from what I have experienced.
Most people realize they are having problems with Java after a new update of the program, and they are no longer able to do something they had in the past. It could be watching movies, entering a chat room, etc. Just remove your old version of Java, and install the new version. Chances are you are SET to go! You don't know how to install or uninstall java or another program? Here is a
Uninstall Programs tutorial for you.
I hope our How-To Lesson for problems with Java helped you today. If something is not clear, or you still have questions? Please feel free to leave a comment.
Don’t forget to add your email in our subscribe box we have here. You will have our future lessons sent directly to your email.
Technorati Tags:
java issues,
java problems,
java update issues,
java virtual machine,
java script issues,
java not working,
java issue,
java for dummies,
install java,
java tutorials,
problems with java,
java troubleshooting,
java security issues,
java install,
java script download,
java performance issues,
check java,
java update download,
java software,
java runtime,
java runtime environment,
problem with java,
download latest java,
latest java version