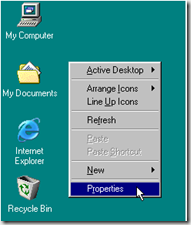Where is 'My Computer' Located, and what is 'My Computer'?
Today’s How-To Guide For the Computer Beginner is locating the My Computer Icon, and what the ‘My Computer’ is!
NOTE: Some newer versions of windows does not have the 'my computer' icons on their desktop, and we will go over how to place it there.
Lastly, also note in newer versions of window (Ie Vista, 7) they call it just ‘computer’ not ‘my computer’
We will start with the older versions of windows, and then move to the newer versions.
Starting with some versions of Microsoft Windows 95 and included with all versions of Windows after that included 'My Computer'. My Computer allows the user to explore the contents of their computer drives (IE:
C drive,
A Drive, Etc) as well as manage their computer files.
Below are some common icon's you will see for your 'my computer' which should be on your desktop! Once we locate this on our desktop we can see the contents of our computer drives by double clicking on them.

As I mentioned before 'My computer' for Vista, Seven (7) is just named 'computer' NOT My Computer, and your icon on the desktop should look similar to the picture I supplied.
The only thing missing is the word ‘my’ with the new operating systems. (Giggles) YES it does the same thing as described above.
On your
desktop you should see 'my computer' icon (or ‘computer’ with new operating systems).
Double-click the My Computer icon, this icon is almost always located on the top left portion of the desktop and should look similar to the icons above as I mentioned.
Here are some screenshots from different versions of windows 'my computer' once you double click the icon.


At times in Windows XP and Windows Vista and Windows 7 you will not see the My Computer Icon on your Desktop.
If you want to place it there you can!
'My Computer' Icon for Windows XP
Let’s place our ‘my computer’ icon on the desktop!
Right-click on the
Desktop (an empty spot) and click Properties.
In the Display Properties window click the Desktop tab you will see towards the top of the picture (themes, desktop, screensaver, etc).
Click the Customize Desktop button, which you will find towards the bottom of this picture. Its almost right on top of the OK Button. The next picture is similar to what you should see next.
Within the General tab (see top again), check or uncheck the desktop icons you wish to display on the Desktop.
If you at our picture (towards top) you will see items like: My Documents, My Computer, My Network places, Internet Explorer are all selected. This means all of them will now appear on your desktop.
If you do not want one or more of them on your desktop? Remove the check mark by clicking on the box.
Make your own selections on your computer. Make the choices you have to be placed on the desktop, or remove the ones you don’t wish there. Click OK when finished.
You can click OKAY to the rest of your screens that had come up at this point to get out of this application, and view your desktop. THEY should BE THERE!
'My Computer' Icon for Windows Vista
Keep in mind in Vista its called, “Computer” not “MY computer” To put the Computer icon on the
desktop,

Click the
Start button(1) , and
then right-click on "Computer"(2).
Click the "Show on Desktop" (3) item in the menu, and your Computer icon will show up on the desktop automatically. Check your desktop NOW for your ‘computer’ icon. Remember in newer operating systems they no longer call this ‘my computer’, but ‘computer’.
OR another way to find My Computer to place on the Desktop:
Right-click on the desktop and choose Personalize (blue Finger),
then click on "Change Desktop Icons" on the left-hand side of the screen(Right Finger).
In the Desktop Icon setting panel you can choose which of the built-in icons to show on the desktop. In our case we are after 'computer', because Vista doesn’t call it MY computer.
In the picture I have supplied, the red finger is pointing at “COMPUTER”, but right next to it is the recycle bin. I have chosen to place the computer and recycle bin on the desktop by making sure the check marks are present. If I didn’t wish for one or the other to be on the desktop? I would make sure no check mark is present like pictured for ‘user files, control panel, or network’ that are pictured here.
Once you have completed your choices you will then click ‘ok’ to let the computer know you are finished.
You know now how to find where the 'my computer' icon is located!
I hope you enjoyed today’s How-To Guide For the Computer Beginner lesson on where is the My Computer Icon.
If you have ANY questions please feel free to leave a comment on this blog were I have indicated.
You can also enter your email below, and get sent new lessons as I get done writing them!