Display Window
The web browser has a 'display window' you are viewing this lesson in! Its basically the work space you are reading this computer basic lesson in! Web browsers pulls documents up on your screen!

There are a couple of different kinds of web browsers that seem to be the most popular!
![]()
IE or Internet Explorer was my first one! At one time that was pretty much all that was available as well!
![]()
Later came Mozilla FireFox as well - also very popular! There are number of different ones now of course - not just these two!
No matter what web browser you use it will have tools to navigate the web (or internet)! In addition to finding web pages (like the one you are on now), web browsers can MARK pages that interest you as well called favorites.
Most web browsers use the same basic functions, and similar navigation tools! I will use Internet Explorer in this lesson, because it seems MOST beginners start with that one! Don't worry if you use a different web browser - they all have the functions we will learn about!
Web Browsers are more similar than they are different, and all share the concept of a "start" or "home" page. This is the first Web page or website displayed after launching the program.
A default page is built into the software when you first use it, but the user may choose a different place to start. Alot of people call this their HOME page as well! I will show you how to change that home page in a different lesson.
How to Launch Web Browser
To start your web browser you may have done one of two things!
1) Double click on the icon on the desktop
Internet Explorer Icon has a big lower case 'e'.
Firefox icon looks like this:
OR
2) From the Start Menu - going to programs. Then select your web browser under the program list.
Starting Page or Home Page
When your web browser starts it will immediately open a page that is set up as the starting page. Again - some people call it their home page! For example, Internet Explorer opens Microsoft's or MSN's homepage on the web (or internet).
At the VERY top of your screen is the
Title bar: Again the title bar is at the very top of your browser window; in both Firefox and Internet Explorer. You'll see the title of the Web page there; for example, you should see "Learning Computer Basics - Getting to know your web browser!" at the top of your browser window right now.
Most of the time it also tells you what web browser you are using. Our Web Browser below is Internet Explorer.
If you move all the way to the right of the title bar you will see something that should be familiar to you.
The first is the minimize button. The next is the Maximize button. Then lastly, you have the close button.
IAddress Bar: Starting from Left
Back Button and Forward Button on your web browser
The first arrow is called the 'back button'. What do you do with the back button? YOU go BACK to where you were before - each click of the back button brings you back ONE page!
The opposite arrow WELL it goes the opposite direction! That is called the forward button. It goes forward one page. MOST of the time you will use the back button on your web browser.
Also, when the button is greyed like forward button pictured? It means you can’t go forward anymore.
Below is the address for my home page for this blog. If you look at the address bar on your browser you will see this address, plus addition information. The reason for that is each separate page on the internet has its own address.
You will hear people talk about website addresses all the time!
For example, www.yahoo.com
is pronounced, "doubleyou, doubleyou, doubleyou" or WWW then 'DOT' for the period then 'yahoo' and again 'DOT' KOM!
doubleyou - doubleyou - doubleyou - dot - yahoo - dot - KOM!
Tip: You do not have to type "http://". Your browser software assumes you want to use the http protocol since you are using a Web browser. You don't have to mention it to most people either due to that reason! Your computer ALREADY knows that part!
Web address are also called URL's which stands for Uniform Resource Locators. You don't have to know the formal name - URL is fine! You enter that web address in that long window that has either 'address' or 'GO TO' mentioned in the web browser! You hit your enter button on your keyboard or the symbol right next to the address bar and OFF you go!
Keep in mind some addresses have numbers, Dots (.), dashes (-), or underscores (_) and you will need to type those as well. Underscores reminds me of that line you use to UNDERLINE things you want to point out more strongly!
Lets move to the rest of the address bar on your web browser.
The first symbol in the next set is the capability button. We aren’t going to cover that today, and not all web browsers have this button.
You see the double arrow button that almost looks like it is going in a circular motion? That is called the 'refresh button' or alot of people call it RELOAD button. There are a couple of different instances in which you may use the refresh button within the web browser.
You want the MOST up to date screen - hit the refresh button or reload button page in the browser bar!
Stop Button on your web browser
Do you see the (X) button next? That is the STOP button! Click this stop button if you want to stop loading the current page. Some sites have pages that are very large and take a long time to load. The Stop button will help stop the loading of the page, and allow you to move backwards.

Home Button on your web browser
The HOUSE button takes you back to your home page! The home button returns you to your designated "home page" or 'start page'. The place you started when you clicked the web browser to open at the beginning!
You may notice with some web browser they have more than one location for the HOME button.
Menu Bar
In Internet Explorer, the different menus available are File, Edit, View, Favorites, Tools and Help.
Slide your mouse over one of the menu options (File, Edit, View, etc.).
The menu you've selected should be highlighted in blue.
Click the left mouse button once. A menu will slide down.
Slide your mouse over the item in the menu that you would like to select.
Click once with the left mouse button to select the item.
Today you have options to add on to this bar to meet your needs. That would be covered in the helps section depending on which web browser you use.
Lastly, This is the navigation bar within your web browser. You notice the HOME button again?
The Orange symbol is the RSS feed button. We will learn about that later.
The next button is your email, and depending on what browser you use? You can sent this up to email someone – even yourself – directly from the browser.
Printer Button on the browser tool bar
If you want to print a page you click that!
The rest of the buttons normally are things came with your web browser when it was downloaded. The question mark is for Help section on this bar.
Some of the symbols towards the end are tools I added myself to my web browser.
At the bottom of your web browser window, and generally on your left hand side you will have your
Status bar: Again this is the box or area at the bottom of your browser window. The status bar displays all sorts of information, depending on what you're doing at the time, but mostly it's for showing load speed and the URL of whatever address your mouse is hovering over.
For example in mine currently it says 'done' because the page is done loading. If I move to a different web page it will tell me the loading speed, or display the website. Next time you move to a different page LOOK there, and view what I'm talking about!
Keep in mind some of the newer web browsers do not have this.
Lastly, in a web browser you have the scroll bar!
Scroll Bars: If you've ever been to a website that you had to "scroll down" to read something, then you've used the scroll bars. They're just navigational/directional aids.
That is all I have for today for Learning computer basics, and Getting to KNOW your Web Browser! As always please use the comment section if you don't understand something, or if you think I missed an area! We will go into more detail in further computer online lessons!
what is a web browser, display window, start menu, starting page, home page, title bar, toolbar icon, back button, forward button, refresh button, reload button, stop button, home button, printer button, address bar, URL, status bar, scroll bars

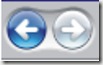
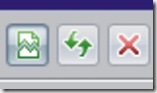
0 comments:
Post a Comment