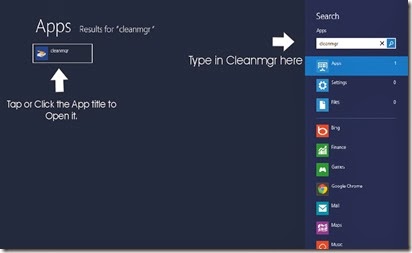Today’s How-To Guide for the computer beginner is about the
Start menu for Windows 8.
We will be covering very briefly:
Where is the Start Menu in Windows 8
What is an
App What Is The Charms Bar, and the Charms themselves.
(I have animations at the very bottom on how to get the charms bar to appear using the mouse and touchscreen.)

Where is the start menu for Windows 8?
Here is a picture of a traditional start menu.
Well Microsoft wants to change things UP a bit now.
Microsoft no longer has what we have called in the past a ‘start menu’, but now they have what they called a
start screen.
They have basically moved the entire start menu onto what was once the traditional spot for our
desktop.
That is NOT to say that Windows no longer has a traditional desktop anymore. THEY DO!
We will get to that later, but lets move on….

Here I have a picture of the
start screen, but keep in mind your start screen may look a bit different.
Microsoft states it has
expanded the Start menu, turning it into a full-screen launching pad for your programs.
It seems what they are trying to do is combine a tablet type of device with the traditional computer.
Most will say if you are going to get a computer with Windows 8 today a ‘touchscreen’ is a must. That is NOT to say you can’t use a regular mouse as we have in the past. Tablets are touchscreen, and instead of clicking as we normally would – we touch!
What is an APP?
Another NEW term they are using today instead of
programs is APPS.
I honestly don’t see the big difference between what they call a ‘app’ and a program myself. Windows 8 does have apps that can only be used on a Windows 8 machine. That seems to be the only difference between the two. If it is only for a Windows 8 machine? They call it an app.
Another important NOTE is if your
program runs on Windows 7? It will still run on Windows 8. So you don’t have to go out, and buy all NEW
software! That is a GOOD thing yes?!
If you have a fancy phone with ‘apps’ on it? Windows 8 is the same principal. You can go to the Windows 8 store, and buy apps (or programs) for your new computer. In time no doubt there will all kinds of different apps, and YES even for free!
The manufacturer of your computer basically picked the programs, or what they called APPS onto your start screen presently. That doesn’t mean you have to keep them, or you can’t change the appearance of your start screen to programs you would rather use.
What confused my teenagers is that they didn’t know where the rest of their programs – or apps – were.
Since you no longer have a
start button, or a option to click for ‘all programs’ like we did in the past? What now?
What is the Charms Bar, and what are Charms?
Move your cursor to the top right side of the screen – or bottom right hand of the screen. If you have a touch screen? Glide your finger to this portion of your screen.
You notice when you do this a
Charm Bar comes up. I’m pointing to it below, and placed a red box around it.

Notice you have 5 prominent ones.
Top magnifying glass is the Search Charm.
Second is a Share charm.
Third is the Windows Charm, and brings you back the start screen
Forth is the Device Charm
and Finally the last one is the Settings Charm.
Now if you glide your mouse (or finger) down in the Charms area they turn from almost transparent to a solid form.
Let’s Click on the Search Charm – or tap if you have touch screen.

Now you can type in the white box above to search for the program – or app – you maybe looking for.
We will go into more detail at a later date. I will tell you if you ever want to get back to the start screen again?

Look on your keyboard for the Windows Key, and you click it.
We will also be writing more about the Charms menu at a later date, because it maybe one of the MOST important parts of this new
operating system called, “Windows 8”.
Just a reminder! The Start menu is now the Start screen in Windows 8. Below is a brief video made by Dell Computers, and it gives you a visual on how to do the above if you have touchscreen.
Windows 8 Start Screen for Touch Screen Computers

Here is a animation on how to use the mouse to make the Charms bar Appear.

Here is an animation on how to use your finger and touchscreen to make the Charms Bar Appear.
If something is not clear, or you feel something should be added to our lesson? Please feel free to leave your comment or question in section we provided.

Also please subscribe by leaving your email in the box supplied, and you will received future lessons by email as they come out.
Thank you for reading our How-To Guide for the Computer Beginner lesson today on Where is the Start Menu for Windows 8? Its call the Start Screen Now.