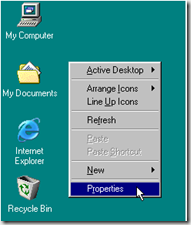Unlike the Floppy disk or the hard drive that are magnetic storage CD Roms are optic storage. They are read by a very fine laser beam. My children love to think of Star Wars when I say that! Floppy disk's lifespan can be very short, and to be honest can be very fragile! Keep in mind some floppy disks are better than others, but overall its scarey to depend on them. Magnetics can wear out quickly where as the CD rom? Its can take a licking and keep on ticking as the commerical says! Please don't take that to mean you need to abuse them. You don't want to do that either! CD Roms can wear out as well, but most of the time if you take care of them its measured in spans of 10 years or more!
Besides the durable nature of the CD rom lets look at storage space compared to Floppy disk. You can place an entire encylopedia on a CD rom. If you were to place that on Floppy disks? It would be more than 400 disks to have the same information. CD roms are cheap, durable, and hold LOADS of information!
I have a friend of mine that is intimidated by loading a CD rom into her computer. I remember asking her if she ever loaded a compact disk into her CD player, or a DVD into her DVD player? She gave me the 'your kidding me right' look as she rolled her eyes stare. (YEP I was being sarcastic at the time) I told her then you have ALL the technical expertise required to load discs into your computer CD or DVD Drive!
Be sure to handle the disc only by its edges so that you don't scratch the surface or get any dirt or finger prints on it.
If your drive has a open slot on the front of your computer for the CD rom slide the shiny side down (label on top) into the slot.
If your drive as a drive tray: Press the load/eject button on the front of the drive to open it. Then lay the disc down in the tray (shiny down, label up), and press the load/eject button again.
CD Rom label side UP placed in the CD ROm drive!
If you ever have an issue with playing a CD or DVD it may be a little dirty. To clean the CD Rom get a small lint-free cloth. Wipe the CD Rom from the center of the disc to the outside of the disk. Don't clean in a circular motion of the CD Rom. Make sure you wipe the shiny side, and not the side with the label (it has the writing on it). The computer reads the shinny side. If you get something sticky on it? Dampen your cloth with a little distilled water, and wipe as I mentioned above. Wait until your CD rom is completely DRY before inserting it to try to use it again.
What is the CD rom? What is a CD rom used for? The CD rom is used for storage basically, and most programs now days are CD roms. There are different types of CD roms as well, and we will go over that in another lesson.
Don't forget to enter your email below in the box so you don't miss out on future lessons! It will be emailed to you as they are written! Don't forget to suggest lessons or leave a question or comment if you wish!
what is a CD rom, What is a CD rom used for, what is a CD rom drive,