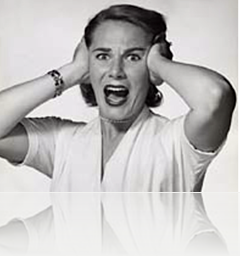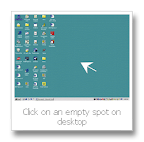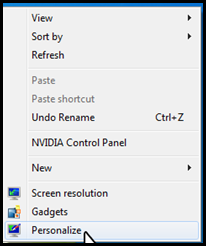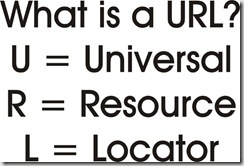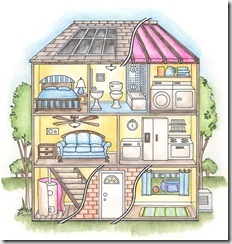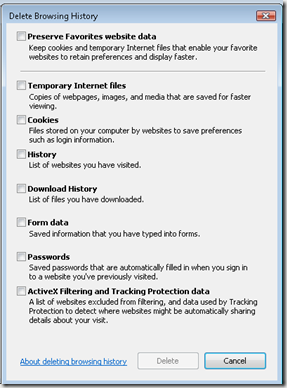
Today’s How-To Guide for the Computer Beginner we will go into more detail about Internet Explorer’s:
Delete Browsing History Tab.
Keep in mind at times people do shorten the name
Internet Explorer. Most people will refer to this as IE.
It is basically just the initials of
Internet Explorer.
If you come across IE9. It means Internet Explorer Version 9. The number represents the version of IE or Internet Explorer.
So Today’s lesson could also be termed as, “
IE delete browsing history’
tab.
We have touched on the Delete Browsing History tab in a previous article about the computer
cache (pronounced CASH).
I wanted to go down the list for each section so you were comfortable knowing what each section of the delete browsing history does.
1. On the Tools menu, click Internet Options.


The Internet Options box should open to the General tab.
The top section is the home page.
The Second - Browsing History section
is what we will be dealing with today. I have been also asked how to:
delete browsing history on exit
Notice in the Browsing History section you ha

ve a box you can check mark above. This will delete your internet history automatically. The internet history is basically the url’s that you have visited.
Computer Hope as options for older browsers.
Back to the Browsing History section: If you hit the ‘delete’ button your
Delete Browsing History menu will come up.
At the Top of the menu you will notice is its called,
Delete Browsing History.
Lets break this menu down by section.
If you want to ‘choose’ a section? Click on the square next to the title in order to make an “chec
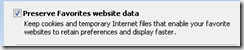
k mark” there. See my example below where I checked “Preserve favorites website data” under the delete browsing history menu.

Preserve Favorites Website Data
If you have saved any websites as your favorites? Option one will save the cache and the cookies, etc on those sites.
This cache option allows you to leave those sites alone. It’s a nice feature they have added to Internet Explorer 9.
What is your favorites?
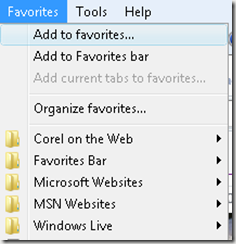
This is the section of your
web browser at the top that allows you to save favorite websites – LIKE THIS ONE! (giggles)
Try it! Click on “Favorites”, and then click to “Add to Favorites”.
We will go into the Favorites Section more later.
I will give you an example of a favorite that I go to regularly. I have boards that I go to that have discussions about faith. If I click the preserve favorite website data, because my faith board is under my ‘favorites’ section that I have pictured above? It will load the page faster, and remember my login information.
So:

is to ensure that this data is not deleted, a check mark must be placed next to the
Preserve Favorites website data option.
Temporary Internet Files

The second option in this menu deals with
Temporary Internet Files. IE9 stores images from the websites and media files of Web pages that you have visited in an effort to reduce load time on your next visit to that page.
Since you have already saved your favorite websites you will delete all the images, etc from other websites that you have visited, and will free up some space by deleting the temporary files.
We all go traveling around the internet, and each page is pretty much saved. You don’t need them all, and this basically throws out the trash.
Cookies

Tech FAQ’s Describes
web cookies:
A browser cookie is a small piece of information sent by a web server to a web browser to be stored for future use. The data in the browser cookie will be sent back to the web server whenever the browser reconnects to the web site.
Cookies are commonly used to store user preference information, such as web site options. Cookies are also used to store shopping cart contents. The most security-relevant use of browser cookies is when they are used to store authentication data, such as user names and passwords.
I normally check this one myself
History

The fourth section of the Delete Browsing History menu deals with
History. IE9 records and stores a list of all websites that you visit.
The others sections dealt with data, cookies, images, files, etc. This basically deals with the
URL addresses stored.
Download History

Any time you download a file through your browser, IE9 keeps a record of it including its filename as well as the date and time which it was downloaded.
Keep in mind this does NOT delete the download itself. Just the list. Some people prefer to keep this, and others don’t.
Form Data

The sixth option deals with
Form data. Any time you enter information into a form on a website, IE9 stores some of that data.
Pictured here I was going to comment on a blog or website. The first field asked me for my name. I typed in H, and the form

data that was saved in Internet Explorer Browser came up with Hannah Thomas. It retrieved this from a comment box I had filled out on another site.
Although this can be very convenient, it can also become an obvious privacy issue.
Passwords

The seventh option deals with
Passwords. When entering a password on a Web page for something such as your email login, IE9 will usually ask if you would like for the password to be remembered.

If you choose for the password to be remembered, it will be stored by the browser and then prepopulated the next time you visit that Web page. It basically fills in the blanks next time you visit the website.
I will admit some sites I will allow this, and others I won’t. My example again is a faith board I go to often. I will save the password in the browser. If I’m paying a bill online?
I don’t want that type of information in the browser. I personally don’t checkmark this section for deletion, but it can be useful for others. If you wish all your saved passwords to be deleted you would check this section.
ActiveX Filtering and Tracking Protection Data

The eighth and final option deals with
InPrivate Filtering data. This data is stored as a result of the InPrivate Filtering feature, which detects where websites may be automatically sharing details about your visit.
An example of this would be code that could tell a site owner about other sites that you have recently visited.
Online Tech Tips has a good article on
InPrivate Filtering data worth checking out. It goes into more detail.
When you have made your selections you will click the delete button at the very bottom of the Delete Browsing History menu. If you want to get out of this menu? Click cancel.
With older versions of Internet Explorer: From the Tools Internet Options. - Under "Browsing history", click
Delete... . - To delete your cache, click
Delete files... . To delete your cookies, click Delete cookies... .
To delete your history, click Delete history... . - Click
Close, and then click OK to exit.
I hope today’s How-To Guide for the Computer Beginner on the Delete Browsing History Menu was helpful.
If you have any questions please feel free to leave a comment.
Don’t forget to subscribe by leaving your email address in the section provided so you don’t miss out on future lessons!
Technorati Tags:
how to delete browsing history,
delete browsing history on exit,
how do i delete my browsing history,
deleting browsing history,
enable delete browsing history,
does deleting browsing history work,
how do you delete history,
how to delete search history on computer,
delete browsing history permanently,
completely delete browsing history,
how to delete browsing history from computer Microsoft has recently boosted the security of a certain tool that allows Outlook users to send and receive messages via Microsoft's web-based Hotmail service. The new Outlook Hotmail Connector now supports HTTPS, a protocol which encrypts all traffic between the email client and the Windows Live Hotmail service.
Microsoft has recently boosted the security of a certain tool that allows Outlook users to send and receive messages via Microsoft's web-based Hotmail service. The new Outlook Hotmail Connector now supports HTTPS, a protocol which encrypts all traffic between the email client and the Windows Live Hotmail service.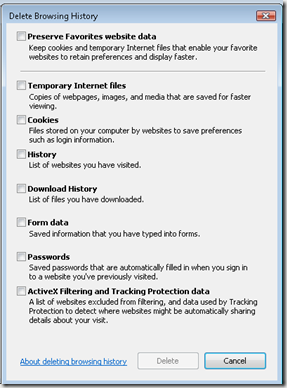


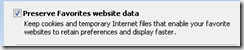

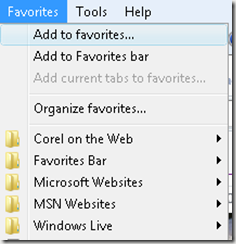










 Just a single day after Google unveiled Google+, the company's brand new social networking service, Google decided it would be a good idea to open up the invitation process late Wednesday afternoon to all those fortunate enough to have already been invited to participate in the service.
Just a single day after Google unveiled Google+, the company's brand new social networking service, Google decided it would be a good idea to open up the invitation process late Wednesday afternoon to all those fortunate enough to have already been invited to participate in the service.