 Now that we have found our, ‘Location, Location, Location’ for our computer its time to unpack everything. Getting excited yet?
Now that we have found our, ‘Location, Location, Location’ for our computer its time to unpack everything. Getting excited yet? Lets move to the next step of setting up our new computer. Unpacking our new computer!
One thing I have noticed it seems ever since the Tylenol scare is unpacking of anything is nothing less than frustrating! When you first setup your computer? You have tons its seems like to unpack. Take your time and put on your patience hat!
Computers have come a long way from the past, but you still want to be sure that food and drinks are not in places that are going to spill during the setup of the computer.
What I have done in the past is keep all the boxes and packing material for a while, in case something is wrong and needs to be returned. I normally keep the biggest box in tact, and just dump everything else inside of it. All the boxes, bags, packing material.
I normally pick up computers that I purchase, but if you had it shipped? If it was extremely cold outside you may wish to wait until the computer warms up before powering it on for the first time. We don’t want any condensation.
Find an area on the floor to spread everything out while unpacking, and that also helps from dropping items. I have done that myself!
We don’t know how the manufacturers have packed the boxes, so avoid cutting
 into it. Pealing the tape may take longer, but you are less likely to cut into a cable or scratch part of the computer. Heck that even helps in case something is wrong with the computer once you take it out, and have a good box to return it in.
into it. Pealing the tape may take longer, but you are less likely to cut into a cable or scratch part of the computer. Heck that even helps in case something is wrong with the computer once you take it out, and have a good box to return it in. The CPU and the monitor at times are hard to get out of the boxes. Don’t flip it upside down, and pull the box off. Tip it on the side, and drag it out that way onto your floor.
I normally grab one of those oversized envelopes at this point. You are going to come across a mound of paperwork during the setup of your new computer. I write the computer’s name and model on the outside of the envelope, and place all the paperwork as I come to it inside the envelope.
You should come across your warranty forms as well. I have noticed within the years computer’s give you the option of filling out your warranty online, but if prefer filled it out when you find it. I would do this right away, because it may save you tons of money later on when you need the service. I would keep your receipts, etc in there as well.
 In the past software would come separately, but that may not always be the case anymore. Your operating system (for example) today seems to have a label from Microsoft on the side of your CPU or tower.
In the past software would come separately, but that may not always be the case anymore. Your operating system (for example) today seems to have a label from Microsoft on the side of your CPU or tower. They call this the OEM software, and the product key is something you may wish to copy down, or take a picture of so you can see the serial number. This is something I also place in the envelope with all the rest of the paperwork.
Nothing is worse if you have to call your computer manufacturer for something,
 and they ask for your computer’s serial number, or product ID number. Normally on the computer’s rear panel (backside) you will find this label. When my computer is setup the way I like it? The last thing I want to do is figure out HOW to get to the rear panel to read this information to someone over the phone.
and they ask for your computer’s serial number, or product ID number. Normally on the computer’s rear panel (backside) you will find this label. When my computer is setup the way I like it? The last thing I want to do is figure out HOW to get to the rear panel to read this information to someone over the phone. I found this picture online. The model number is 9900, but the system number, support ID, serial number you may need as well. I would again either write this information down, or what I have done is also take a picture of it.
Keep these labels in tact on your unit, and make sure if you take pictures you can read those numbers clearly.
If you have found your packing slip yet make sure everyone is in the box that is listed. If not, contact your store or computer manufacturer right away! The cables are normally stored separately. They can be in a box, or bag, at times they place them inside items. It seems to me they normally place cables towards the bottom of the box. They also seem to tape items to the Styrofoam, inside manuals or paperwork. At times you need to be Sherlock Holmes to find it all.

Check the cables and the connectors. One example of connectors is pictured here. Cables should not have cuts in them, and the connectors should have all pins intact. The pins can easily snap off, or bend at times. I would call the manufacturer if you find this to be the case. They may just ask you to straighten it out, but make note of whom you spoke to and when. If it breaks? That would be on them – not you!
Remove all packing from the computer and the parts. Look in every hole, vent, etc. They seem to get carried away with all the packaging, and it needs to be removed.
I realize setting up a new computer at this point can seem like a daunting task, but at this point you are almost HOME! Next time, we will speak about the rear panel of your computer. We will be ‘hooking it up’ as the saying goes. This is the most exciting part of setting up your new computer! At this point you have found your location, and unpacked everything. Hooking it up means you are almost ready to turn your computer on, and have SOME fun!








 When it comes to the most powerful supercomputers in the world, I don't think it is to anybody's great surprise that the most powerful one is located in Japan. This new Japanese supercomputer has just recently earned the top spot among all the supercomputers in the world with a performance that makes other supercomputers look like a TI-82.
When it comes to the most powerful supercomputers in the world, I don't think it is to anybody's great surprise that the most powerful one is located in Japan. This new Japanese supercomputer has just recently earned the top spot among all the supercomputers in the world with a performance that makes other supercomputers look like a TI-82.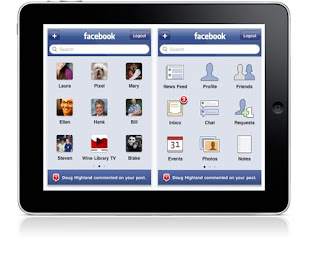 Facebook is planning on releasing an app for the iPad in the next couple of weeks that is said to feature a "slick design" as well as new Facebook Chat and Groups functionality. In addition to that, the app is also said to feature an "amazing" photo and video experience.
Facebook is planning on releasing an app for the iPad in the next couple of weeks that is said to feature a "slick design" as well as new Facebook Chat and Groups functionality. In addition to that, the app is also said to feature an "amazing" photo and video experience. Samsung has just recently introduced 30-nanometer-class1 DDR3 synchronous dynamic random access memory (DRAM) modules designed for upgrading your PC. This new generation of faster, energy efficient DRAM modules is going to be available via consumer retail channels this summer.
Samsung has just recently introduced 30-nanometer-class1 DDR3 synchronous dynamic random access memory (DRAM) modules designed for upgrading your PC. This new generation of faster, energy efficient DRAM modules is going to be available via consumer retail channels this summer.