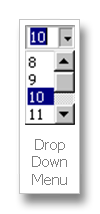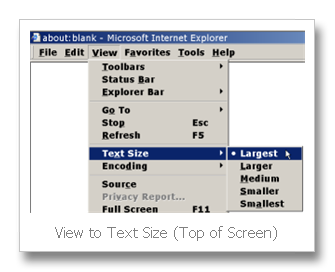Ever wanted to change the font size so it was bigger (or smaller) than what is being displayed on your monitor? NO PROBLEM!
Click here if you looking for the article to change your font size in your web browser!
Learning How-To Change your font size on your computer will be a pretty easy thing to do for even a computer beginner.
Its nice to know you can make the fonts bigger or even make the fonts smaller We basically will change the DPI or Dots per inch!
We will start with some older operating systems, and then move on to the newer ones.
Changing your desktop font size in Windows 98
Find an empty place on your desktop, and click on it.
Right click in an empty place and select Properties
1) Select the Appearance tab.
Under Appearance you have a Scheme selection and an Item selection.
2) You can change your icons under Item Select Icon if you wish by using the drop down box.
3) As you can see for number 3 in the picture the font name is Tahoma, and the Font size is 10. This is basically the font property section.
To increase your font size you would pick a number GREATER than 10, or in your case GREATER than the number that your Display properties is showing.
If you wish to decrease the font size or make the font smaller you would use a number LOWER than 10.
If you find that you prefer a different font you can change that at this time as well. If you are looking for readability you may wish to play with the font sizes and types to choose one that works best for you.
Changing Your Desktop Font Size in Windows XP
Right-click an open area of the Windows Desktop and then click "Properties" to open the "Display Properties" window.
Click the "Appearance" tab.
In the drop down list labeled "Font Size", select the desired size.
Click "OK" to save the change and exit the "Display Properties" window.
There are three font sizes to choose from, these being, "Normal", "Large Fonts" and "Extra Large Fonts". As the name implies, "Normal" is the Windows XP default size. To return to the default font size, follow the procedure outlined above and choose "Normal" in the "Font Size" list.
The change will alter the font display in Windows title bars, dialogs and menus. It will not normally alter the font in documents such as word processor files or web pages.
To increase font size on Vista computer:
Unless you are signed in as the administrator on the computer Vista may not allow you to do this. You will need to disable the UAC or User Access Control First.
First we go the the Vista Control Panel.
| Start Button to Control Panel brings you to the above screen |
Click: Appearance and Personalization
Then Click: Personalization
LOOK to the left and you should see a section called 'adjust font size'. It is circled in red for you.
Most of the time you must click OKAY as well .
You will have to restart your machine to make sure it takes!
| Notice at bottom there is a grey button for ‘CUSTOM DPI’ that you can use for other choices. |
Custom DPI Setting for changing FONT size on your computer
Keep in mind that 100% is your normal screen size, and you go up from there!
ALSO you will need to click that yellow highlighted area to avoid the screen being blurry due larger screen size. The text and other items on the screen might appear blurry in some programs that are not designed for high–DPI display in Windows Vista. That section will help you in that!
The change can be applied only after a system restart. Close all the running applications, save your open documents and then press on Restart Now. After a reboot, the font size will be changed.
Learning How-To Change the Font Size on Your Computer Monitor does for the eyes! (giggles) I hope My How-To lesson was easy to understand. If something is not clear? Feel free to leave a comment!
Want to Increase Font Size in your browser now?
Technorati Tags: how to increase font size on computer,change font size on computer,reduce font size on computer,computer font size,windows xp font size,how to change text size,how to change computer font size,how do you change the font size on your computer,how to adjust font size on computer,changing font size on computer,how to change font size on computer vista,font size windows,how to change size of font on computer,change computer font size,how to change font size