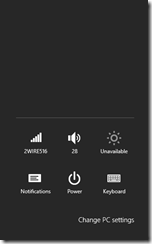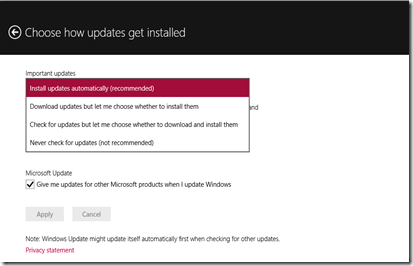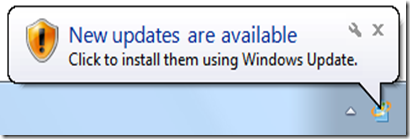Today’s How-To Guide for the computer beginner we are going attempt answer the question, ‘How-To do Windows Update for Windows 7?”
Today I will briefly explain:
Where is Windows Update?
How do you install the Window’s updates?
What are optional updates?
Turning on Automatic updates
Dealing with window update errors
Where is Windows Update?
In Windows 7:

Go to your start button, and type in windows update. You will see this option pop up like my picture below!
How-To install the Window’s updates
Click on that option once you see it, and a new window will open, and you will click on ‘Check for Updates’. This will run for a while, and so be patient!
Notice below it states you have 14 important updates, and 37 optional updates. These 2 choices are in the blue lettering on the left.
We are going to install the ‘important updates’ first, and you notice that is in black text right above the ‘install updates’ button I’m pointing at in the picture.
Keep in mind depending on your internet speed, file size, number of updates, or a number of other factors this process may go for a while, or be rather quick.
BE PATIENT!!
You will notice the message will tell you that windows is downloading the files first, and then they install them.
Most of the time the installations aren’t quick enough for you NOT to notice both steps.
In the picture below the files were already downloaded, and it’s installing update 15.
There are times in which one update needs to be downloaded and installed all by itself. Other times you will notice they all install at the same time.
See below that only three updates downloaded and installed. Yet, the computer told us we had 14! This is a perfect example to show you what I was talking about above. Make sure you save any files, or programs you were working on, and then hit the ‘restart’ now button.
Keep in mind that your restart and shut down may go a little slower, because the computer is processing these new files, updates, etc. Again, that doesn’t happen all the time! Yet, if the file is large? It will take longer than normal.
Once the computer has started up again you will need to follow the steps we did once again, and install the next set of updates. You will be doing this until all of them have been completed. We will move on to the optional updates later, but we do need to take care of the important ones to keep your computer running properly.
Working with Optional Updates
Once you have the IMPORTANT updates done you move on the optional updates. If you remember we had 37 optional updates!
Instead of just ‘installing updates’ we may need to look at these optional updates. You can do that by clicking on the blue words, ‘37 optional updates are available’. Then a new screen with a list of the updates will be provided.
We want to look at the updates since their OPTIONAL to see if want them or not!
Optional updates could be software updates to some of your hardware like your printer, or as we see below they are offering language packs.
If you speak Japanese? You may want this one, and that is why it is selected by clicking on it. If you don’t want the others? Notice those are left blank. You can pick all of them, or none of them!
At times you may not recognize what the optional update is, and you can either Google (search engine) the title of the update…or in some cases use some discernment with the title (for example Microsoft security fix) and choose to install it.
Again, you want to continue to do the windows update until FINALLY you have completed all of them!
When you have done all your windows updates, and optional updates you will get the below message!
YEAH! Your done!
Turning on Automatic updates
Majority of time people like to turn on automatic update notifications for Windows Update. This way your computer lets you know that updates are available! You would get a similar notification like this at the bottom of your screen – on the left hand side.
(Notice the icon at the bottom!)
To Turn on Automatic Updates yourself, follow these steps:
- Click Start, type Windows update in the search box, and then click Windows Update
- In the left pane, click Change settings.
- Select the option that you want.
- Under Recommended updates, select the Give me recommended updates the same way I receive important updates or Include recommended updates when downloading, installing, or notifying me about updates check box, and then click OK.
Depending on your comfort level in this area you choose which is better for you. Most go with the recommended option!
How-To Deal With Update Errors
From time to time you may get an update error, and the ‘try again’ option will work.
At times these errors could be that your internet is slow at the moment, or I have found at times a restart of the computer helps the error fix itself…and it finishes!
Notice the Code 66A, and it gives you link for help if all else fails.
If the article it links to makes no sense to you? Google the error. For example, “Windows 7 Update Code 66A”. Check to see if other’s have dealt with this error, and read how they solved it!
Finally, remember windows updates are important for your computer! You need to continue to check for updates from time to times on your own. They claim the automatic updates will tell you when its time, but we have to remember this a machine.
If you haven’t see the reminder in a while? Do your windows update manually once again like I have shown you, and keep it UP TO DATE!
If something is not clear, or you feel something should be added to our lesson? Please feel free to leave your comment or question in section we provided.

Also please subscribe by leaving your email in the box supplied, and you will received future lessons by email as they come out.
Thank you for reading our How-To Guide for the Computer Beginner, and today’s lesson on “How-To do Windows Update for Windows 7?”

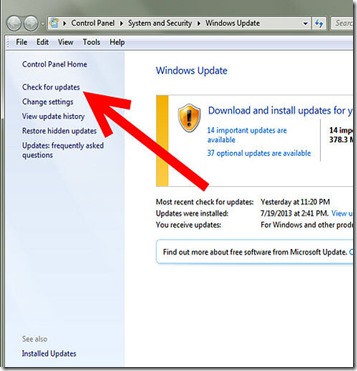

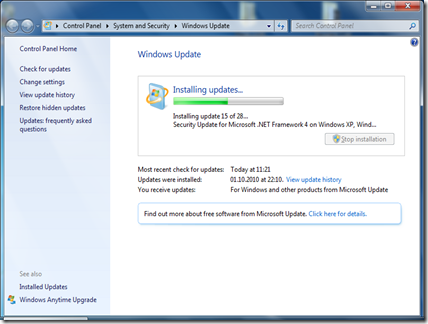
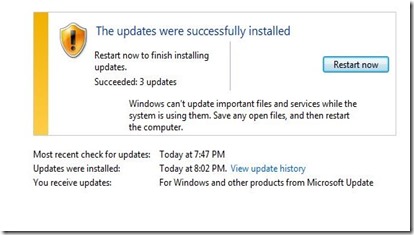












![windows update_thumb[18] windows update_thumb[18]](https://blogger.googleusercontent.com/img/b/R29vZ2xl/AVvXsEgESbFa4vK8MiQGXXtm-Pxs7KhyDyLuSe5tfoEbRRvGAMHwQPuFtZq6h2RMcGGAjijhenswtAg13w_Ak31pkfiZyvjtriu7X1mDznhU_h0UVK8yqIQSHxR40g1PEIWrzfF0ZI-7sQvakok/?imgmax=800)